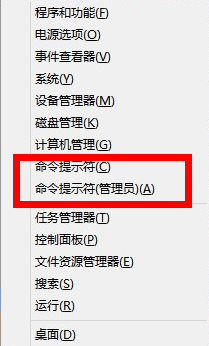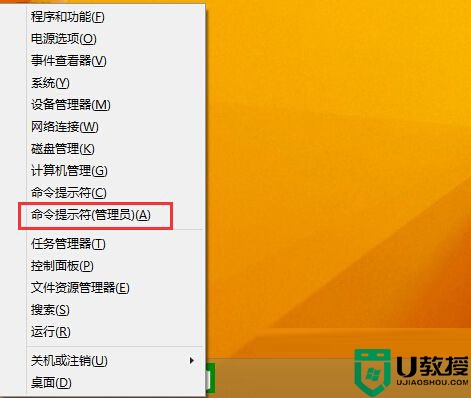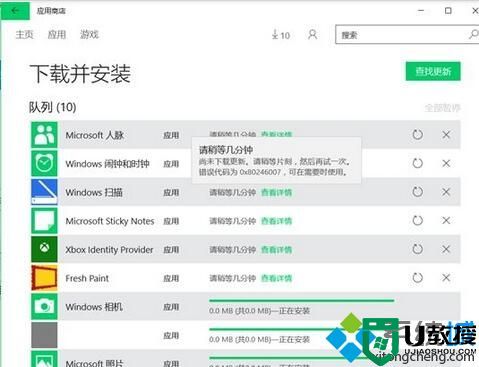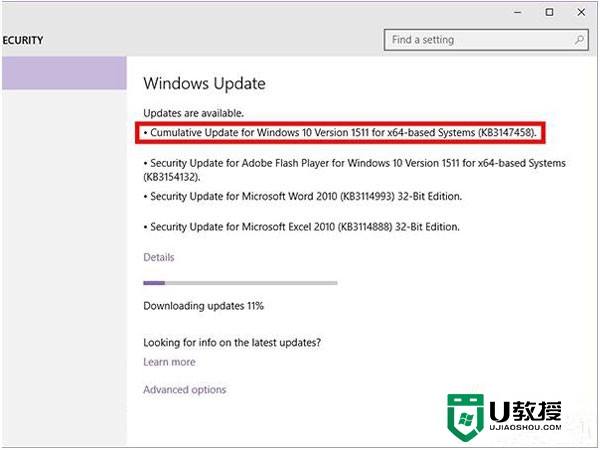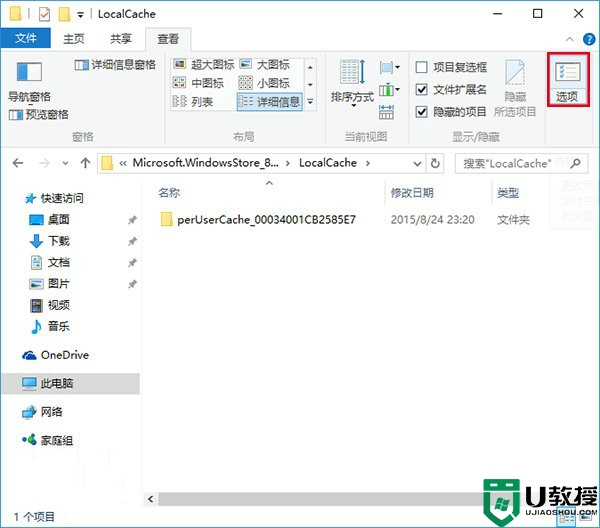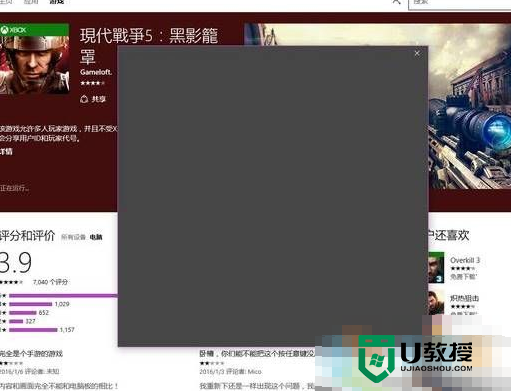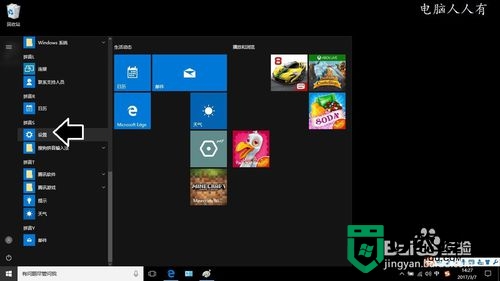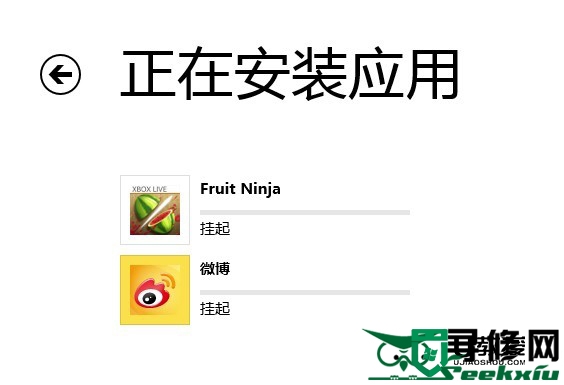win8系统应用商店提示此应用无法安装怎么办
时间:2024-02-14作者:bianji
相信很多win8用户都喜欢在应用商店下载应用,可是有些刚升级到笔记本专用win8系统的用户在使用应用商店安装程序得时候,出现了“出现了问题,此应用无法安装,请再试一次”的提示,遇到这种情况该怎么办呢?下面由小编跟大家介绍一下win8系统应用商店提示此应用无法安装的解决方法。
解决方法:
1、首先进入应用商店,鼠标移至右下角,弹出菜单后点击“设置”;
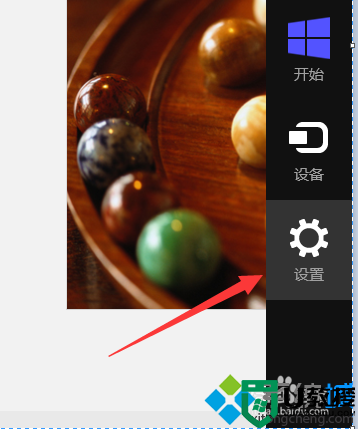
2、进入“设置”窗口后,点击“应用更新”,如图所示;
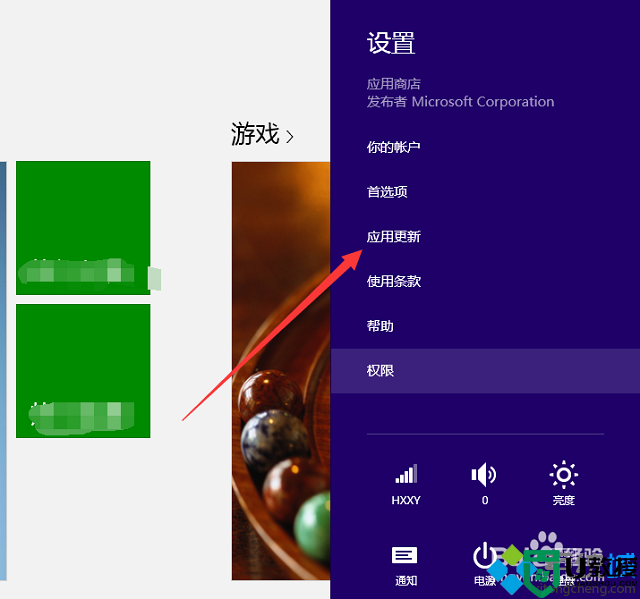
3、如果没有登录需要先登录应用商店才能进行设置,点击“登录”进行账户登录;
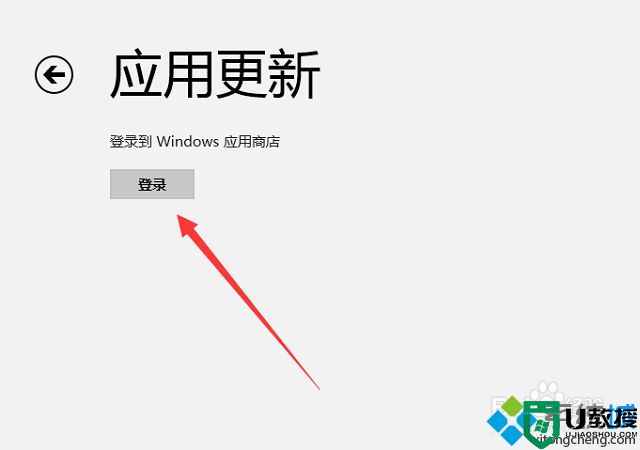
4、登录成功后,点击下方的“同步许可证”按钮进行同步;
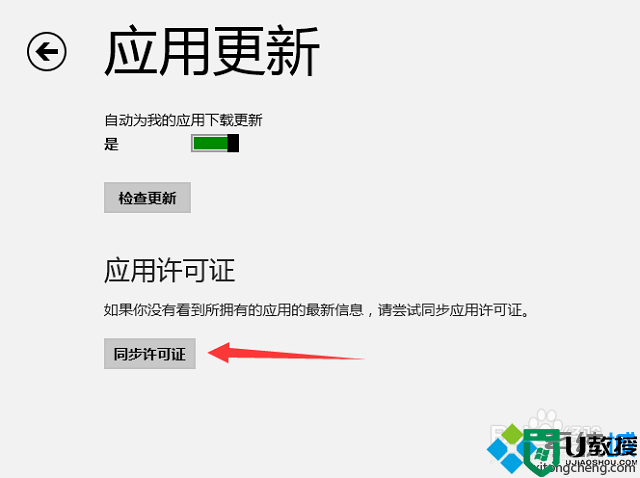
5、同步成功后,回到桌面后按下“Win + R”快捷键打开运行窗口,输入“services.msc”并点击确定进入服务;
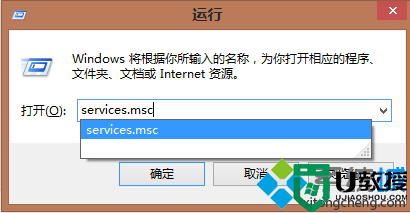
6、来到服务窗口后,在下方列表中找到“windows update”服务,双击打开其属性;
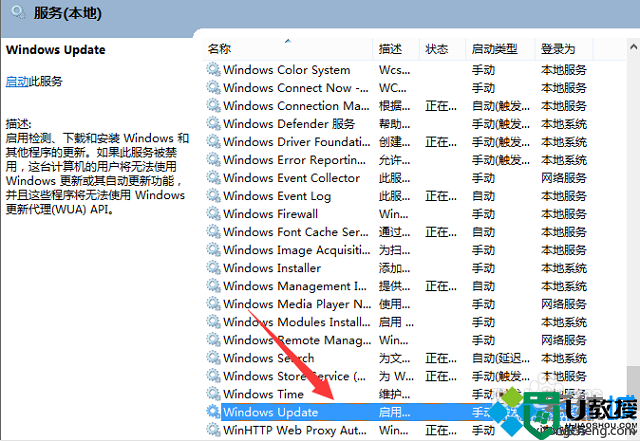
7、打开属性窗口后,将启动类型设置为“禁用”,最后点击确定即可。
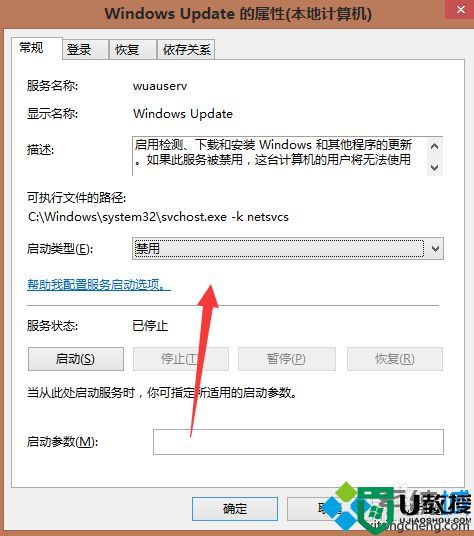
以上就是win8系统应用商店提示此应用无法安装怎么办的全部内容了,我们只需同步一下应用许可证即可解决无法安装应用的问题。