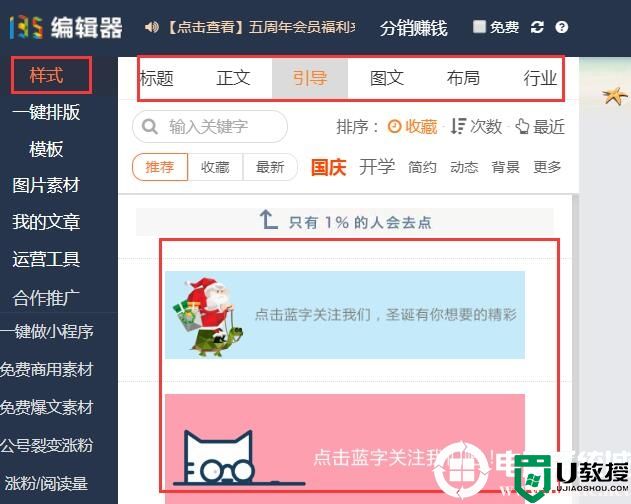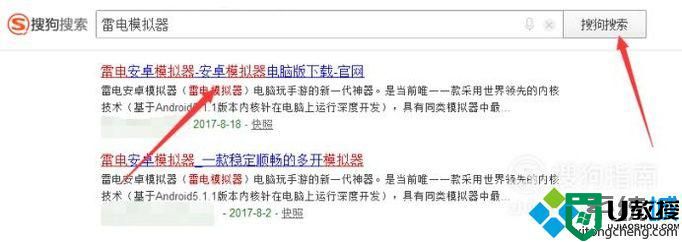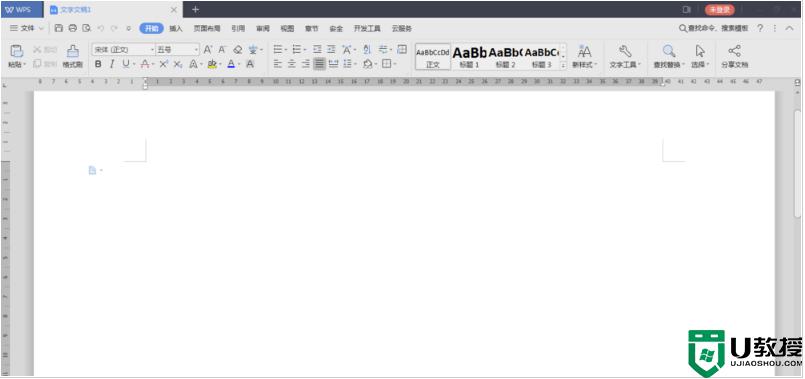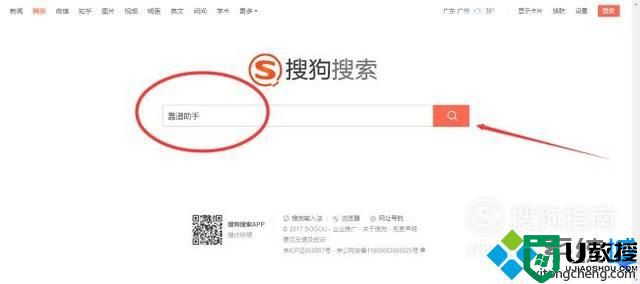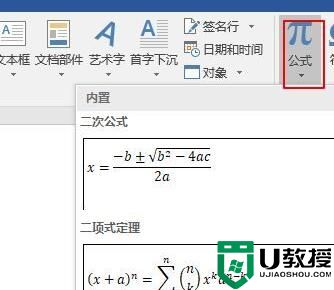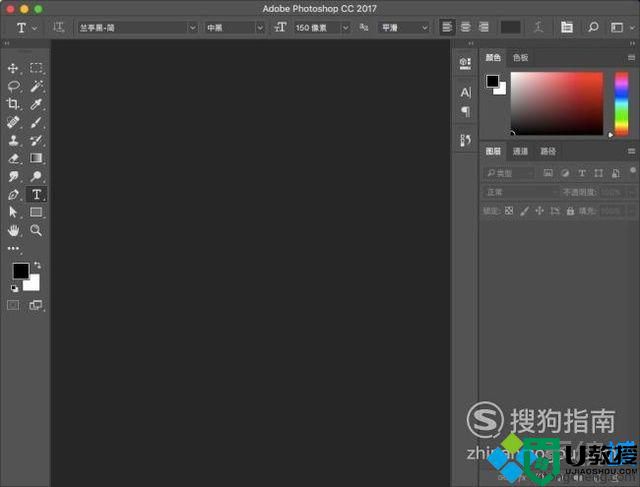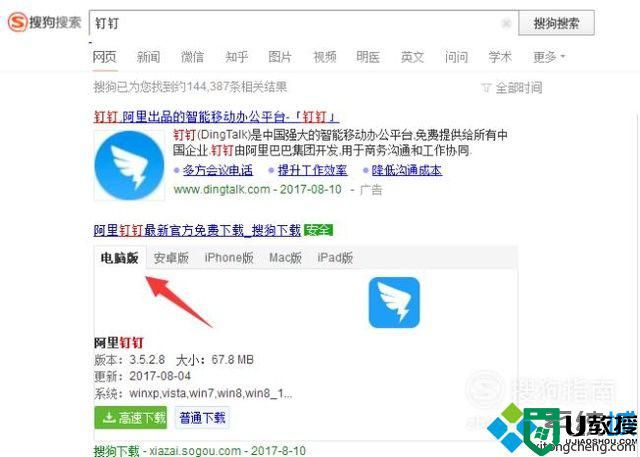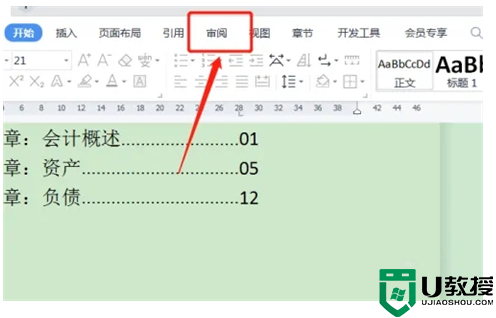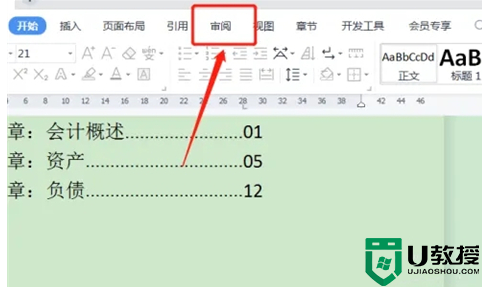windowsxp系统下怎样使用ps快速蒙版编辑模式
时间:2024-02-14作者:bianji
photoshop软件自带了蒙版功能,该功能能给我们带来不少处理图片时候的便利。那么,windowsxp系统下该如何使用ps快速蒙版编辑模式呢?会不会非常复杂呢?下面,就随系统城小编一起看看具体操作步骤吧!
具体如下:
1、打开ps,这里笔者打开一张有根树干的图,给大家呈现一个效果:人站在树干后方。

2、ctrl+j复制一个新图层。

3、点选新图层,然后在左侧工具栏下方点击“快速蒙版编辑模式”,打开后图层会变红。

4、接着在左侧工具栏中选择画笔工具。

5、用画笔工具在新图层上涂抹树干范围,通过调整画笔的大小来尽可能的把树干全部涂抹完。

6、涂抹完成后,在工具栏下方将快速蒙版模式关闭,图层红色会消失,画布出现选区。

7、按ctrl+shift+i进行反选。

8、接着点击图层下方快速蒙版按钮,给新图层添加一个蒙版,点击后街看到新图层后方成功添加上蒙版。

9、最后完们导入一张透明格式的人物,将它放在两个图层之间,即可看到人物成功隐藏在了树干后面,并没有遮挡住,表示我们快速蒙版编辑成功了。

windowsxp系统下使用ps快速蒙版编辑模式的方法就为大家分享到这里了。方法并不复杂,相信大家只要操作一遍,就能很快学会!