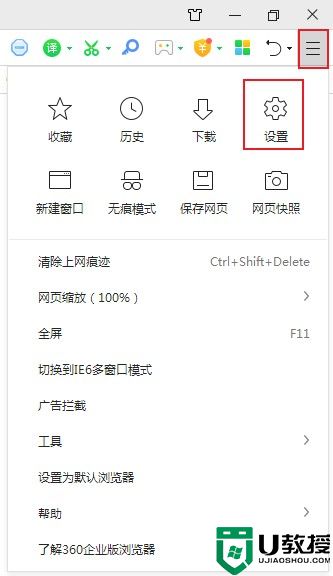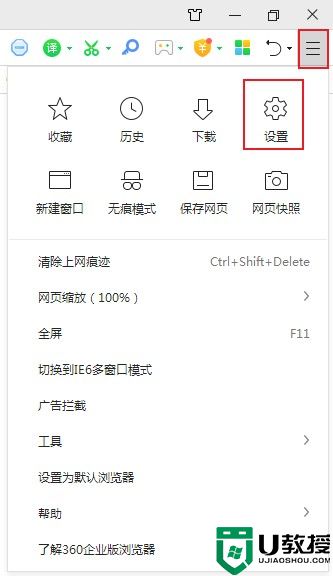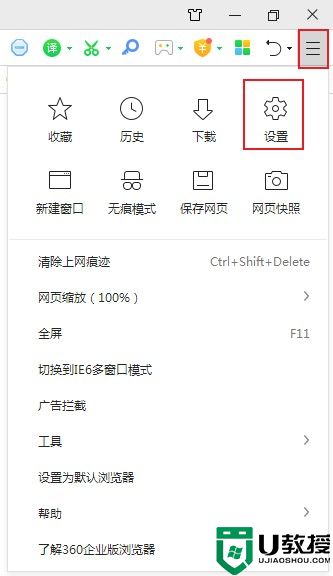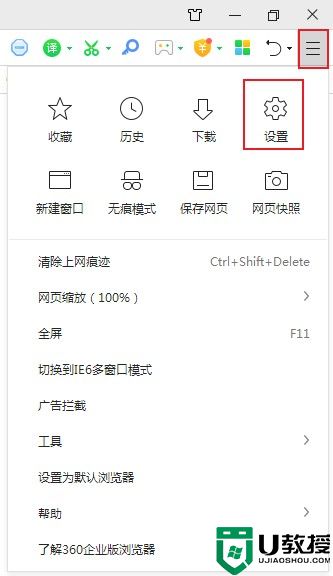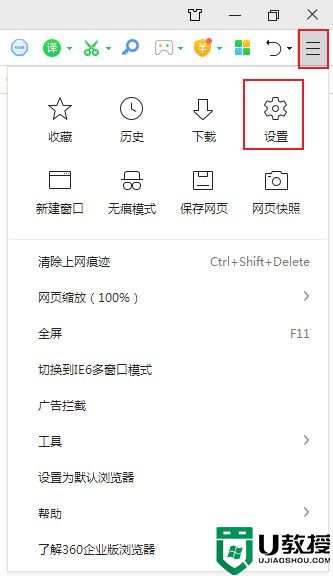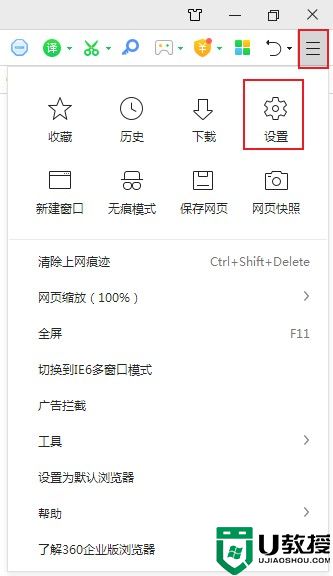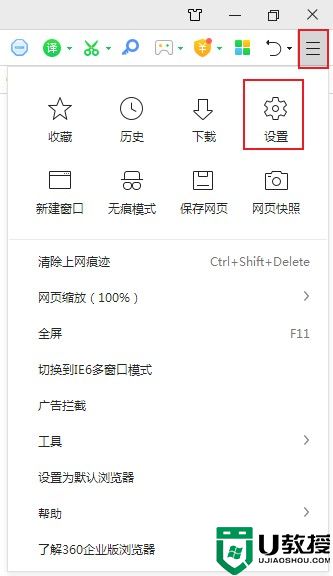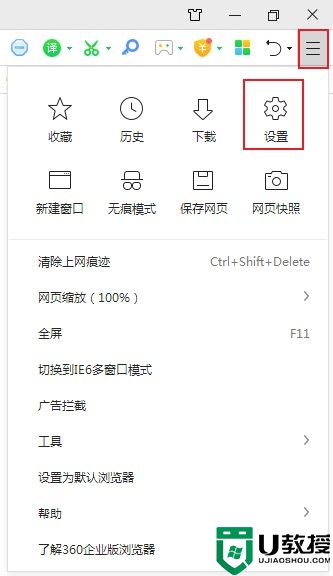win10系统如何使用360浏览器小窗口播放功能
具体如下:
1、首先打开360浏览器,点击右上角的菜单,然后点击“选项”。
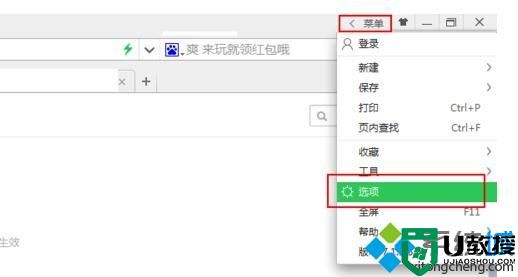
2、在左侧的菜单栏里面选择“高级设置”,在网页设置里面勾选“在视频右上角显示工具栏”,表示开启视频小窗口播放。
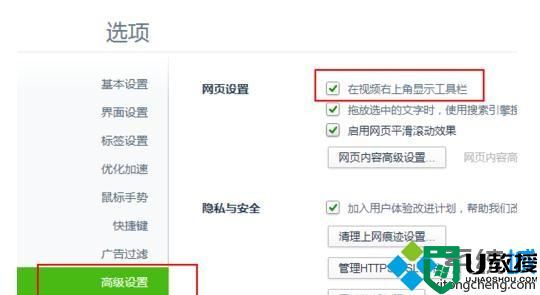
3、播放视频的时候出现视频工具栏,单击小窗口播放。视频播放窗口弹出。
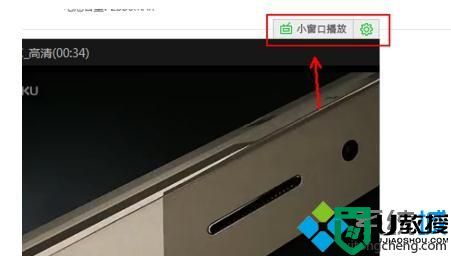
4、在弹出的视频播放窗口点击右上角的最大化按钮,可以将小窗口播放放大为全屏播放。
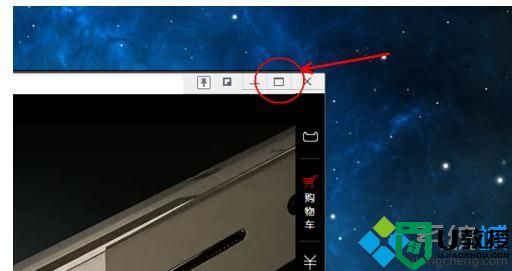
5、点击最左侧的钉子状按钮,取消前置播放,周围的边框细线消失,这样视频播放的时候就不会总是在所有页面的最前方。
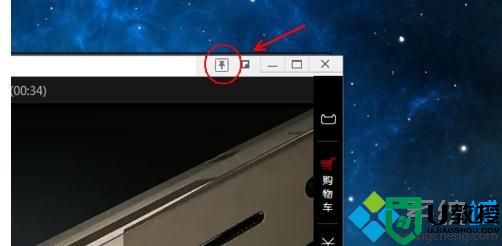
6、点击前置播放按钮和最小化按钮之间的还原网页播放按钮,如图所示,视频播放窗口返回原来的网页继续播放。
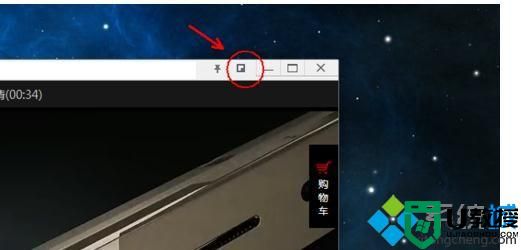
7、下载好360浏览器后打开360浏览器页面,360右上方有个工具,点击进入,如下图所示:
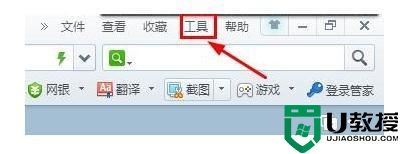
8、点击工具后会出现下拉框,点击最后一个选项进入基本设置,如下图所示:
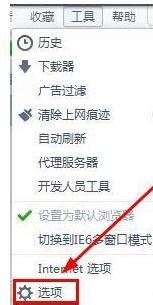
9、在基本设置下找到老板键栏目,启用老板键前有个框,在框上打勾,然后在按下鼠标中键时隐藏浏览器框中打勾,最后点击设置老板键,如下图所示:

10、在这里设置好快捷键后点击确定,默认为CTRL+Q。
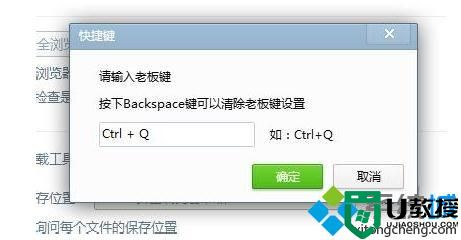
win10系统使用360浏览器小窗口播放功能的方法就介绍完了。是不是非常简单呢?若是大家也有同样需求的话,不妨动手操作看看!