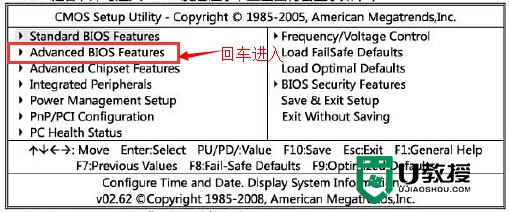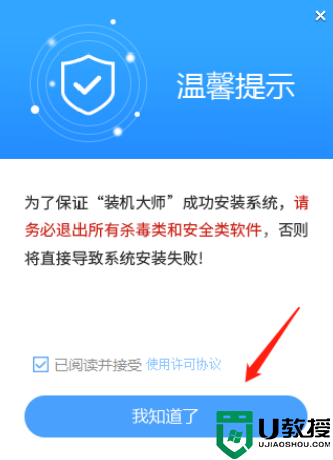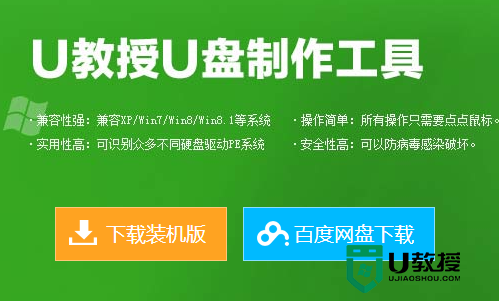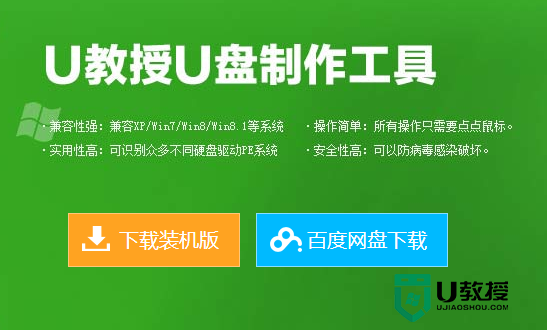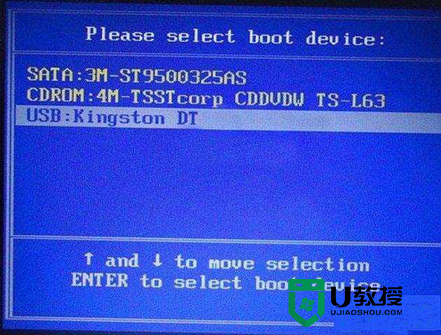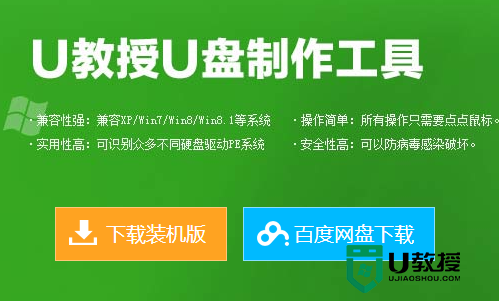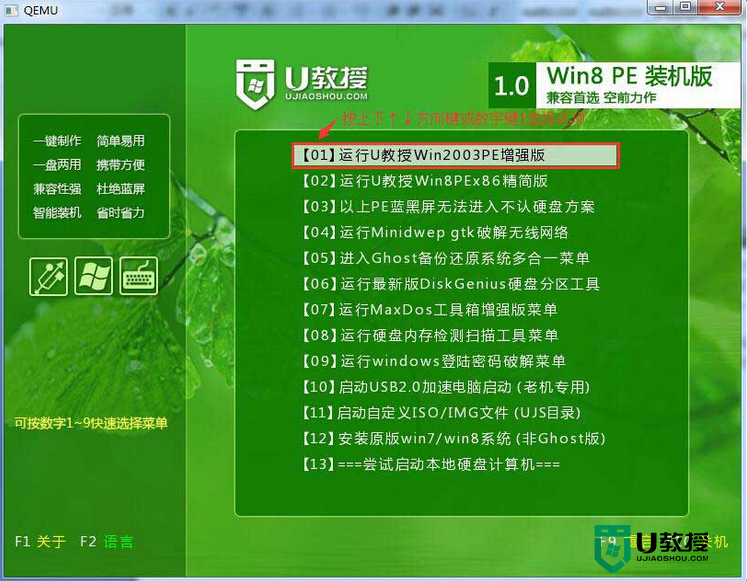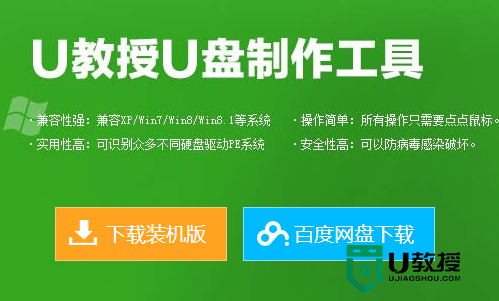hp怎么用u盘重装系统|hp优盘装系统教程
惠普在pc行业上取得很高的好评,很多人喜欢惠普的产品认为它生产的产品质量都比较好,在购买台式机的时候也不例外,有些人会考虑买惠普台式机,但是在购买后部分用户却不知道怎么来对惠普台式机重装系统。下面就一起看看hp怎么用u盘重装系统。

hp优盘装系统教程:
1、将准备的的win7系统镜像包存储到已做好的u教授u盘启动盘根目录中:
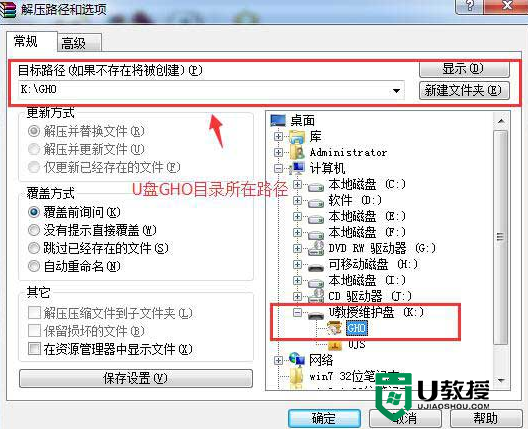
2、将u教授u盘启动盘连接到电脑,重启电脑等待出现开机画面时按下启动快捷键,使用u盘启动盘进入u教授主菜单,选择【01】,按下回车键进入,如图所示:
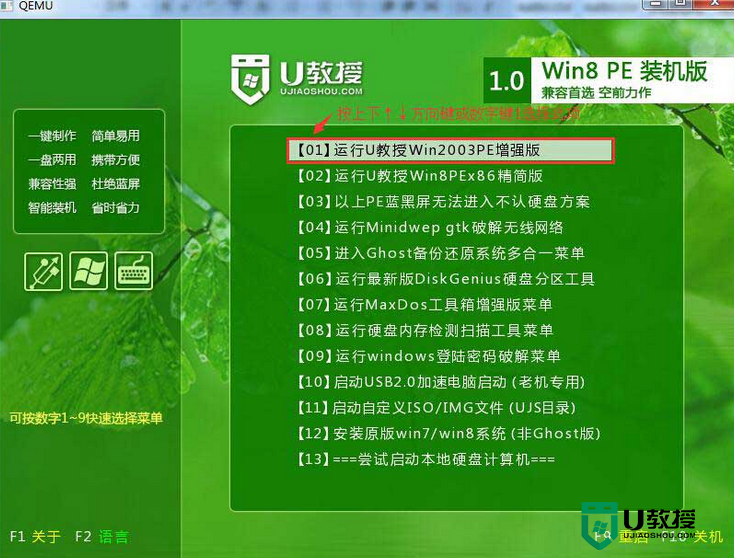
3、进入pe后会自启u教授pe装机工具,首先点击"浏览"将保存在u盘的系统镜像添加进来,接着选择c盘作系统盘存放镜像,点击“确定”即可,如图所示:
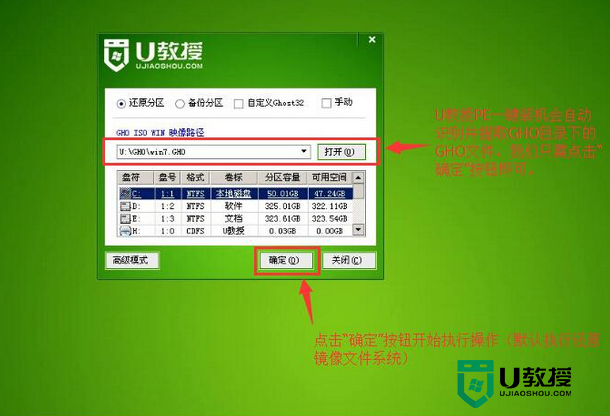
4、不对弹出的询问提示窗口进行修改,直接按下"确定"即可,如图所示:
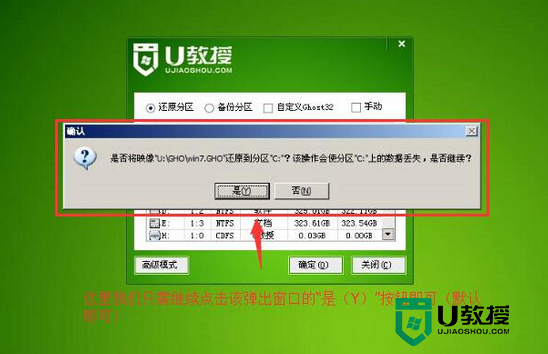
5、等待磁盘完成格式化后,将会进行win7镜像文件安装,如图所示:
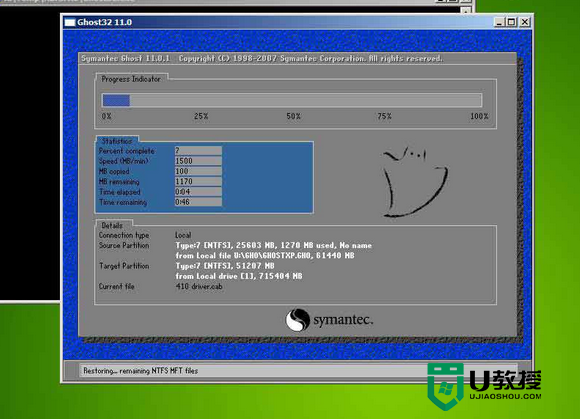
6、此时就可以拔除u盘了,重启系统开始进行安装,无需进行操作,等待安装完成即可,最终进入系统桌面前还会重启一次,如下图所示:

【hp怎么用u盘重装系统】这就完成设置了,操作简单,只要根据上述的步骤一般能完成设置。关于电脑大家还有其他的使用疑问,或者需要自己usb启动盘重装系统的话,都可以上u教授查看相关的教程。