台式电脑如何连接无线wifi 台式电脑连接无线wifi的详细步骤

工具/原料
系统版本:windows10系统
品牌型号:联想拯救者
台式电脑如何连接无线wifi
方法一(台式电脑自带无线网卡):
1、先按Windows+i进入系统设置,然后点击网络和internet打开;
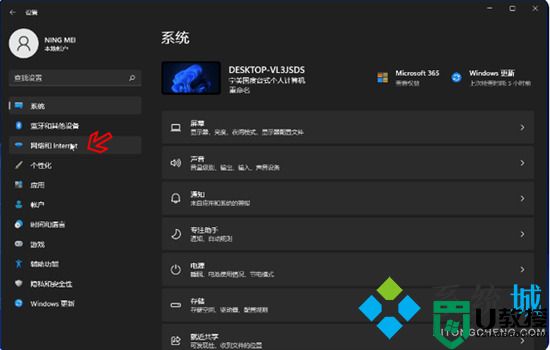
2、点击WLAN旁边的开关即可打开无线网络连接(一般默认是打开的)。
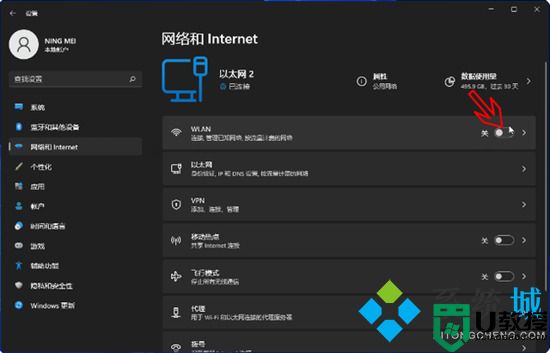
方法二(台式机无内置无线网卡):
1、当按上面的操作找不到WLAN(如下图)的时候,说明台式机没有内置无线网卡或者无线网卡模块坏了;
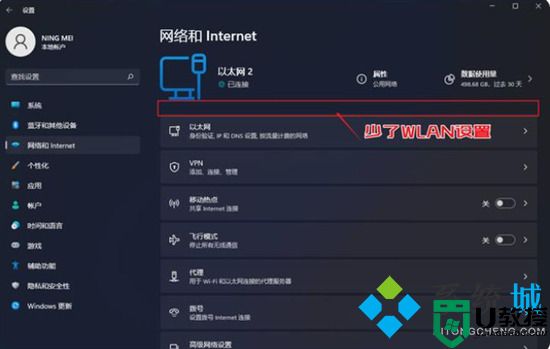
2、如果想要继续让台式机连接wifi的话,可以直接购买一个USB无线网卡插到电脑主机的usb接口上(最好是免驱即插即用的);

3、接着参照上面的步骤进入系统设置,点击网络和internet,开启WLAN旁边的开关,打开无线网络连接;
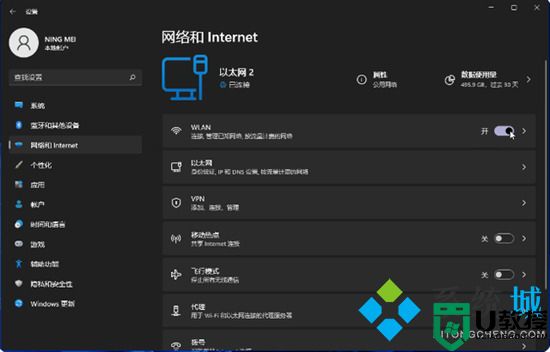
4、这时只需要点击桌面右下角的网络图标,再依次点击管理WLAN连接;
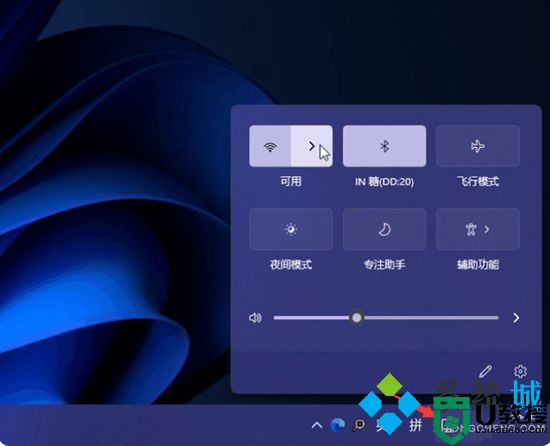
5、选择目标wifi名称点击连接,输入wifi密码后确定下一步即可连接wifi。
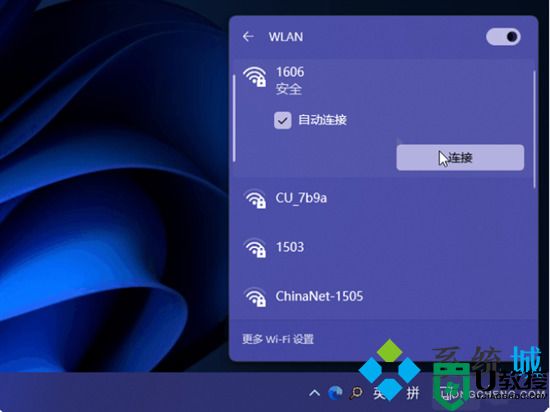
总结:
1、先按Windows+i进入系统设置,然后点击网络和internet打开;
2、点击WLAN旁边的开关即可打开无线网络连接(一般默认是打开的)。
以上的全部内容就是系统城为大家提供的台式电脑如何连接无线wifi的具体操作方法介绍啦~希望对大家有帮助~还有更多精彩内容尽情关注本站,系统城感谢您的阅读!










