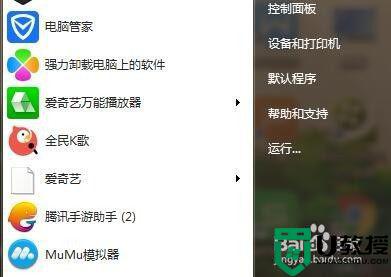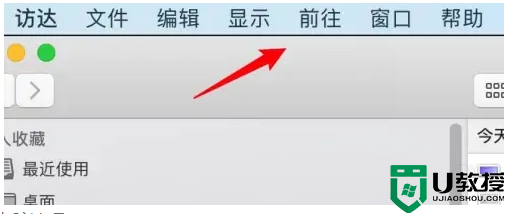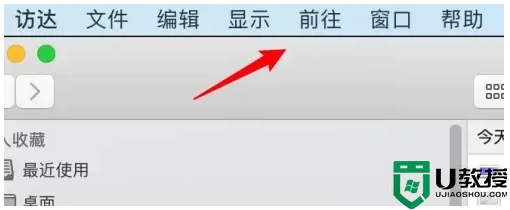我的电脑在哪里 我的电脑怎么添加到桌面
时间:2024-02-20作者:bianji
很多小伙伴在使用电脑的过程中发现我的电脑不见了,不知道我的电脑在哪里找,于是来询问小编,为了帮助大家,小编到网上搜集了相关的资料,找到了所有电脑系统将我的电脑添加到桌面的方法,下面小编就把自己使用的方法介绍给大家,大家赶紧来看看吧。

我的电脑在哪里?
win7系统:
1.在Win7系统桌面的空白处右键,选择个性化;
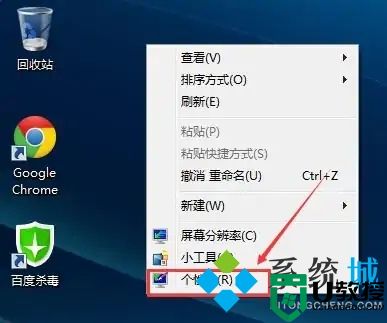
2.在个性化窗口里,点击更改桌面图标;
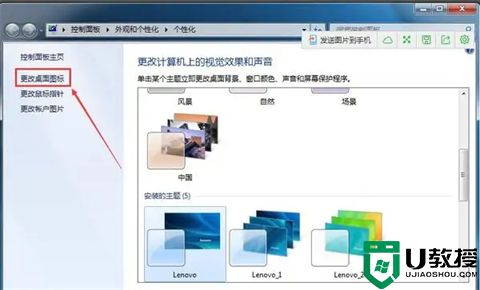
3.在桌面图标设置窗口上,将计算机图标勾选上,然后点击确定;
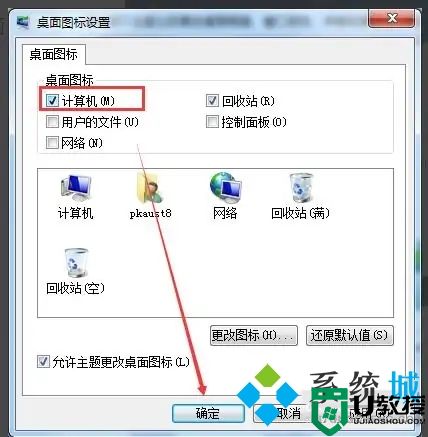
4.此时Win7桌面上就有我的电脑计算机啦。
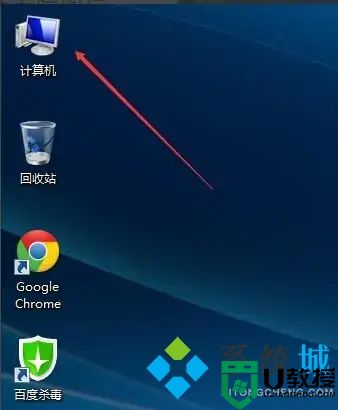
win10系统:
1.在桌面空版白处右击,选择‘个性化’;
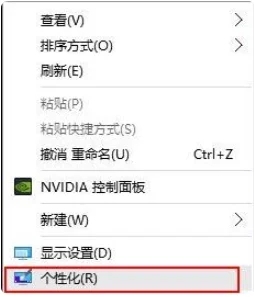
2.选择‘主题’,再选择‘桌面图标设置’;
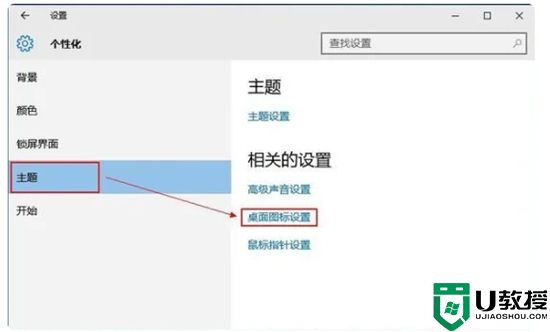
3.将‘计算机’选择勾选,点击确定;
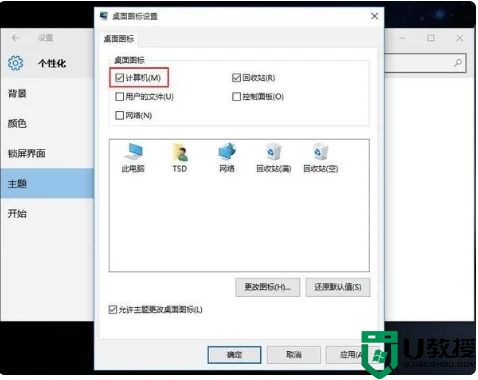
4.之后熟悉的我的电脑图标就出现在了桌面上,不过windows10中改叫‘此电脑’。
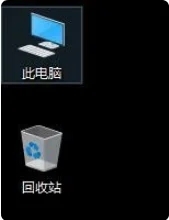
win11系统:
1.首先使用鼠标右键点击桌面的空白处;
2.在弹出的下拉菜单中可以找到“个性化”;
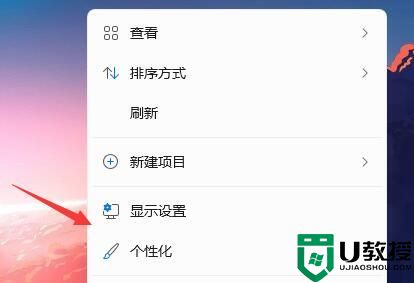
3.进入个性化设置后,找到“主题”选项菜单;
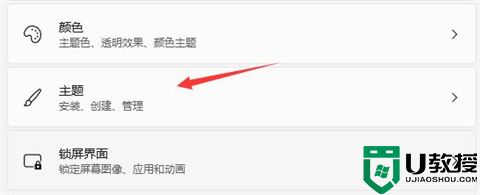
4.在相关设置下可以找到“桌面图标设置”选项;
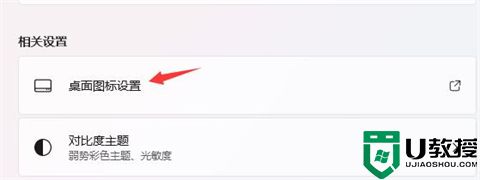
5.进入桌面图标设置,就可以看见各种桌面图标了,勾选“计算机”,保存即可。
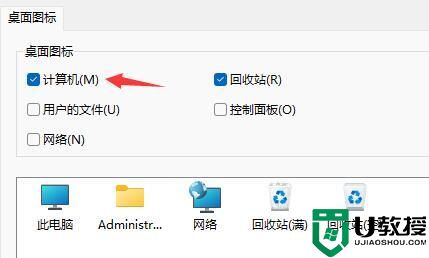
以上就是小编为大家带来的我的电脑在哪里的介绍了,希望能帮助到大家。