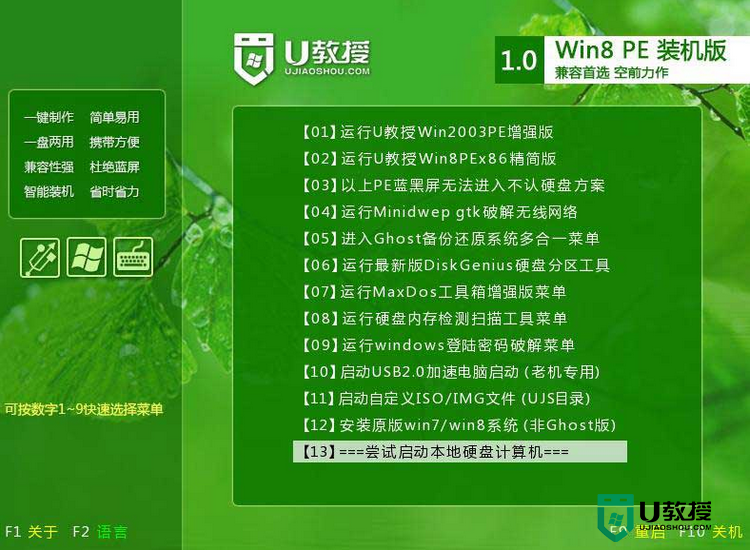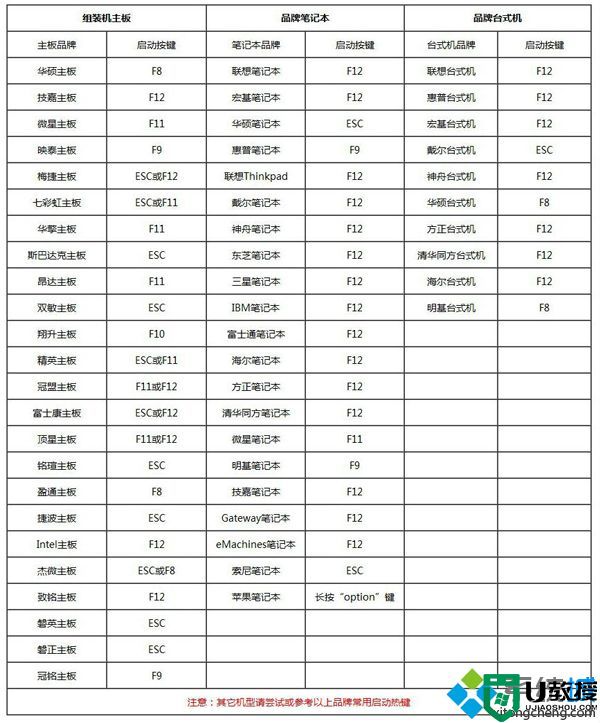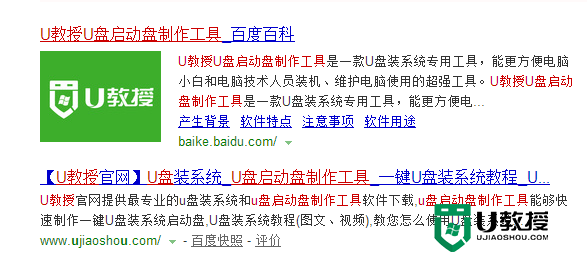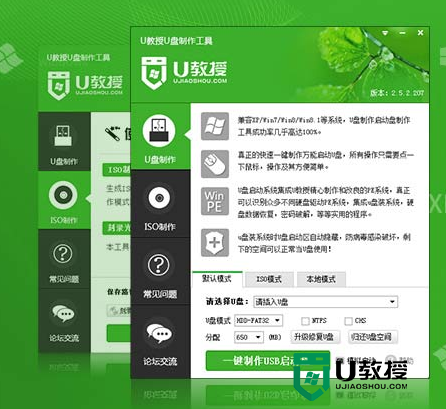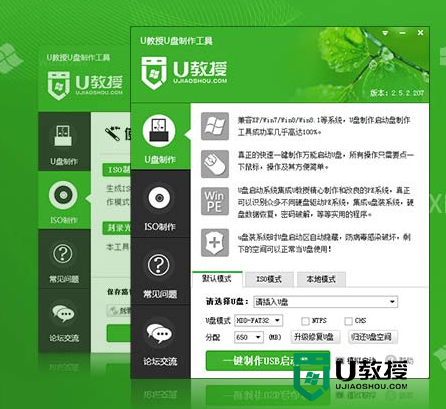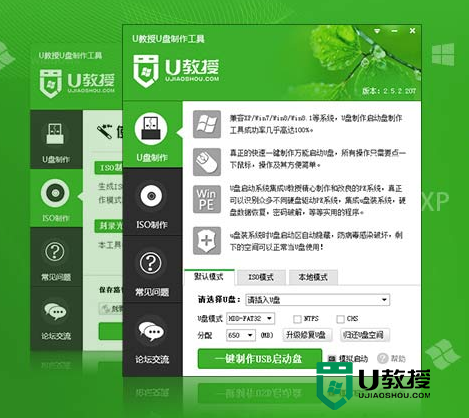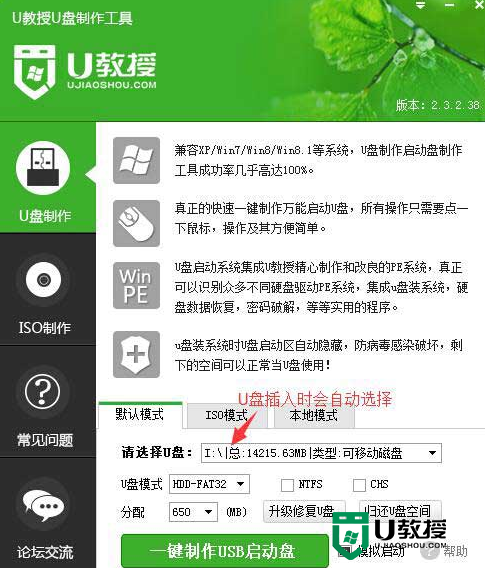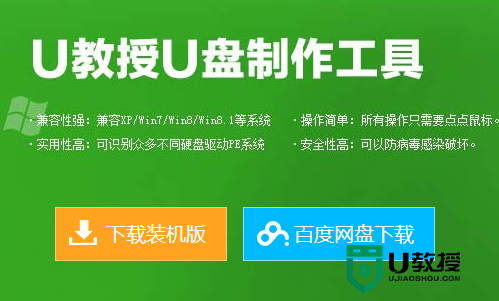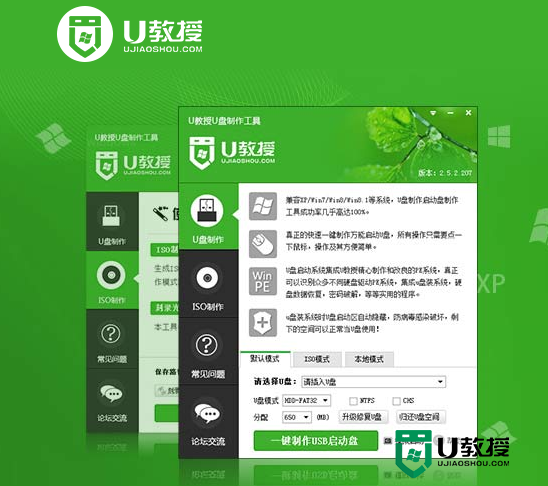怎么用u盘给电脑做系统|u盘电脑做系统教程
时间:2024-02-21作者:bianji
不管什么电脑都需要做系统才能正常使用,现在电脑做系统方法非常多,最常用最普遍的是使用U盘给电脑做系统,U盘做系统最大的优势是可以给电脑重新分区,那么要怎么用U盘给电脑做系统呢?其实操作步骤不会难,下面系统城小编跟大家介绍U盘电脑做系统教程。
操作须知:
1、如果是新电脑或电脑系统已经损坏,制作U盘pe启动盘需要借助另一台可用的电脑
2、如果电脑运行内存2G及以下选择32位x86系统,内存4G及以上,选择64位x64系统
相关阅读:
大白菜安装原版win7教程
uefi gpt模式u盘启动安装win7步骤
系统崩溃进pe备份C盘桌面数据方法
一、准备工作
1、系统下载:win7旗舰版64位系统下载
2、4G及以上U盘:大白菜u盘启动盘制作教程【图文】
二、U盘启动设置:怎么设置开机从U盘启动
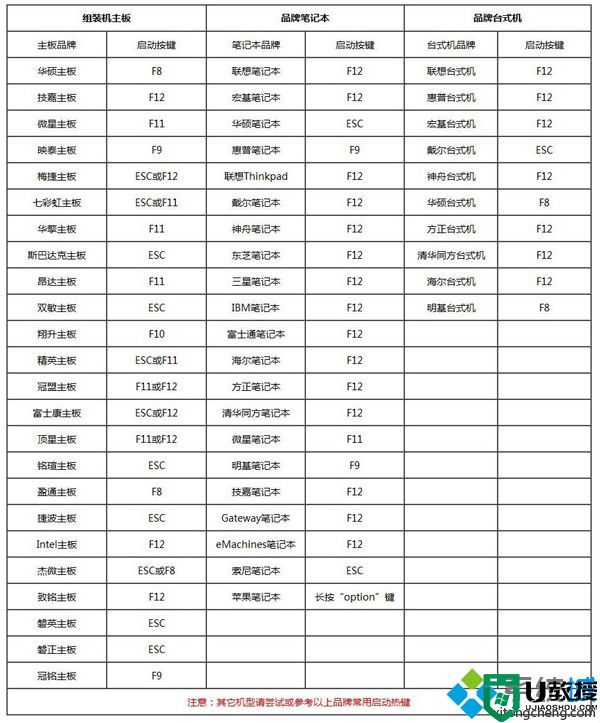
三、U盘电脑做系统步骤如下
1、根据上面的教程制作好大白菜U盘启动盘,然后将下载的操作系统iso文件直接复制到U盘的GHO目录下;
 2、在需要做系统的电脑上插入U盘启动盘,重启后不停按F12或F11或Esc等快捷键打开启动菜单,选择U盘选项回车,比如General UDisk 5.00,不支持这些启动键的电脑查看第二点设置U盘启动方法;
2、在需要做系统的电脑上插入U盘启动盘,重启后不停按F12或F11或Esc等快捷键打开启动菜单,选择U盘选项回车,比如General UDisk 5.00,不支持这些启动键的电脑查看第二点设置U盘启动方法;
 3、从U盘启动进入到这个菜单,通过方向键选择【02】选项回车,也可以直接按数字键2,启动pe系统,无法进入则选择【03】旧版PE系统;
3、从U盘启动进入到这个菜单,通过方向键选择【02】选项回车,也可以直接按数字键2,启动pe系统,无法进入则选择【03】旧版PE系统;
 4、进入pe系统,如果不需要重新分区,直接执行第6步,如果需要重新分区,需备份所有数据,然后双击打开【DG分区工具】,右键点击硬盘,选择【快速分区】;
4、进入pe系统,如果不需要重新分区,直接执行第6步,如果需要重新分区,需备份所有数据,然后双击打开【DG分区工具】,右键点击硬盘,选择【快速分区】;
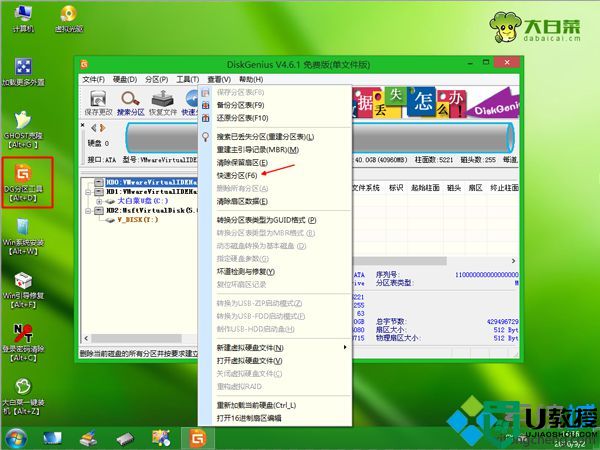 5、设置分区数目和分区的大小,一般C盘建议35G以上,如果是固态盘,勾选“对齐分区”表示4k对齐,点击确定,执行硬盘分区过程;
5、设置分区数目和分区的大小,一般C盘建议35G以上,如果是固态盘,勾选“对齐分区”表示4k对齐,点击确定,执行硬盘分区过程;
 6、硬盘分区之后,打开【大白菜一键装机】,映像路径选择系统iso镜像,此时会自动提取gho文件,点击下拉框,选择gho文件;
6、硬盘分区之后,打开【大白菜一键装机】,映像路径选择系统iso镜像,此时会自动提取gho文件,点击下拉框,选择gho文件;
 7、然后点击“还原分区”,选择安装位置,一般是C盘,如果不是显示C盘,可以根据“卷标”、磁盘大小选择,点击确定;
7、然后点击“还原分区”,选择安装位置,一般是C盘,如果不是显示C盘,可以根据“卷标”、磁盘大小选择,点击确定;
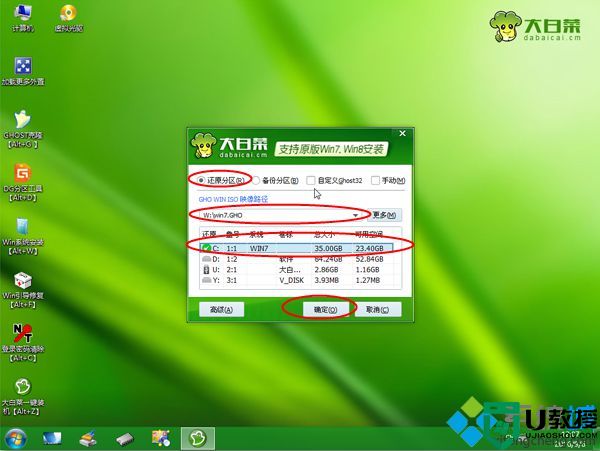 8、此时弹出提示框,勾选“完成后重启”和“引导修复”,点击是开始执行做系统过程,之后都是自动执行的;
8、此时弹出提示框,勾选“完成后重启”和“引导修复”,点击是开始执行做系统过程,之后都是自动执行的;
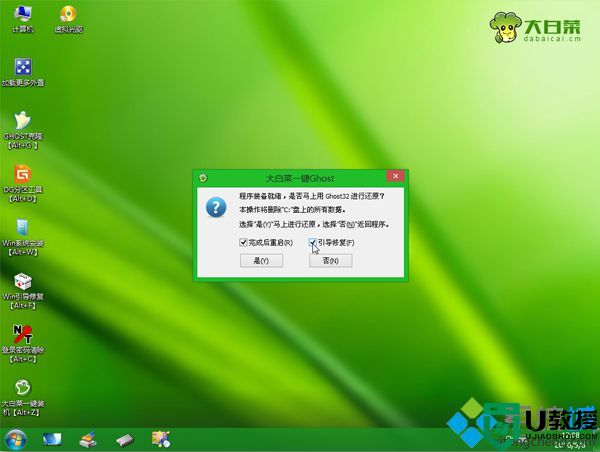 9、转到这个界面,执行系统装到C盘的操作,这个过程需要5分钟左右;
9、转到这个界面,执行系统装到C盘的操作,这个过程需要5分钟左右;
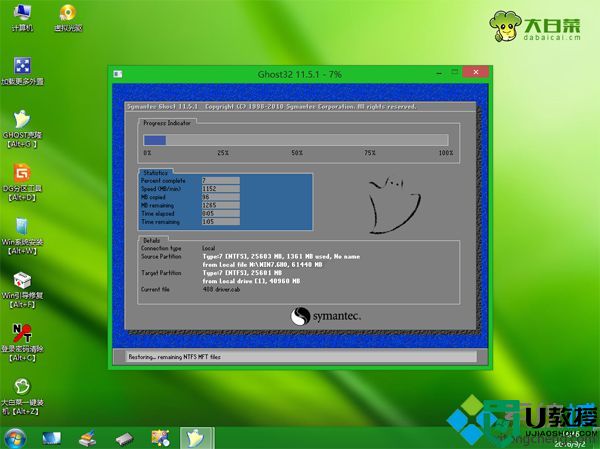 10、进度条达到100%后电脑会自动重启,此时拔出U盘,重新启动进入这个界面,继续进行系统安装和激活过程;
10、进度条达到100%后电脑会自动重启,此时拔出U盘,重新启动进入这个界面,继续进行系统安装和激活过程;
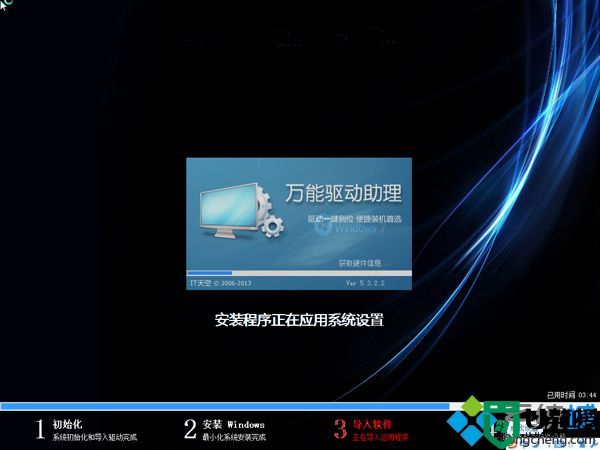 11、做系统过程需重启多次,最后启动进入全新系统桌面,U盘做系统过程结束。
11、做系统过程需重启多次,最后启动进入全新系统桌面,U盘做系统过程结束。

操作须知:
1、如果是新电脑或电脑系统已经损坏,制作U盘pe启动盘需要借助另一台可用的电脑
2、如果电脑运行内存2G及以下选择32位x86系统,内存4G及以上,选择64位x64系统
相关阅读:
大白菜安装原版win7教程
uefi gpt模式u盘启动安装win7步骤
系统崩溃进pe备份C盘桌面数据方法
一、准备工作
1、系统下载:win7旗舰版64位系统下载
2、4G及以上U盘:大白菜u盘启动盘制作教程【图文】
二、U盘启动设置:怎么设置开机从U盘启动
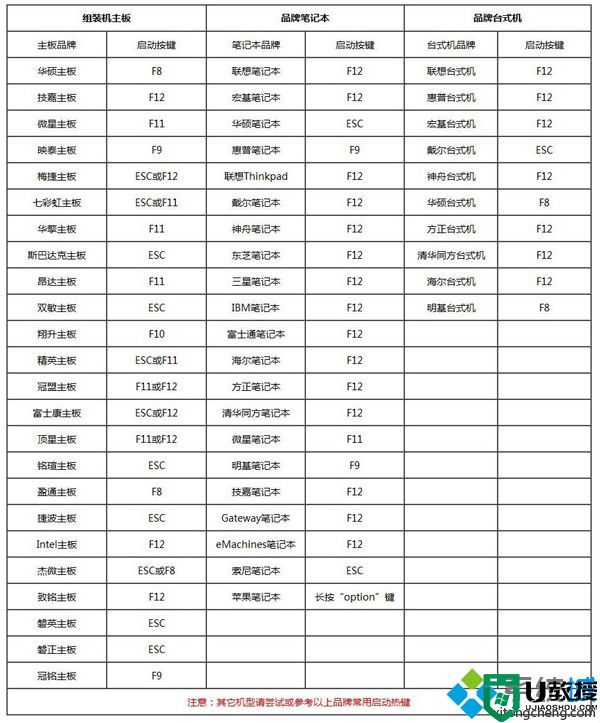
三、U盘电脑做系统步骤如下
1、根据上面的教程制作好大白菜U盘启动盘,然后将下载的操作系统iso文件直接复制到U盘的GHO目录下;



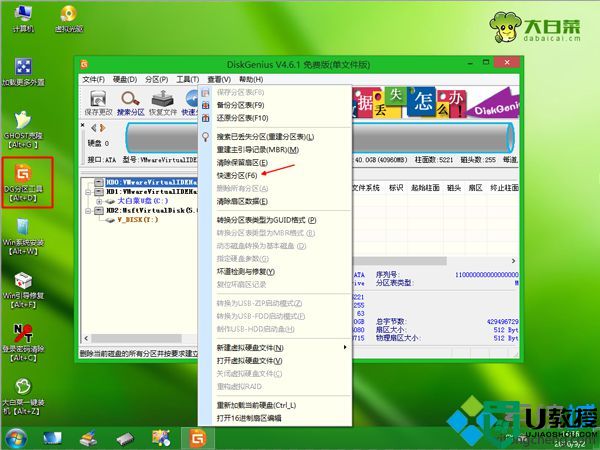


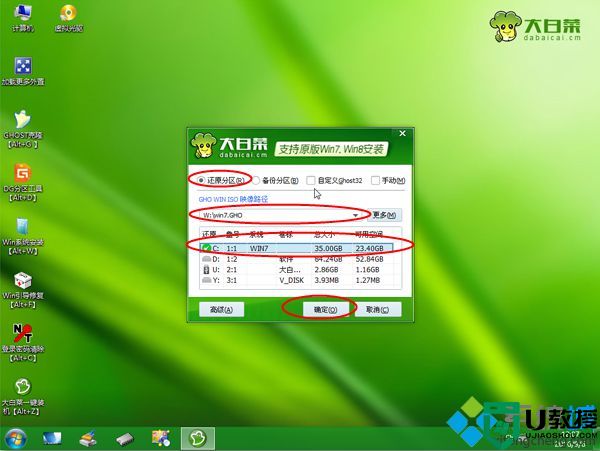
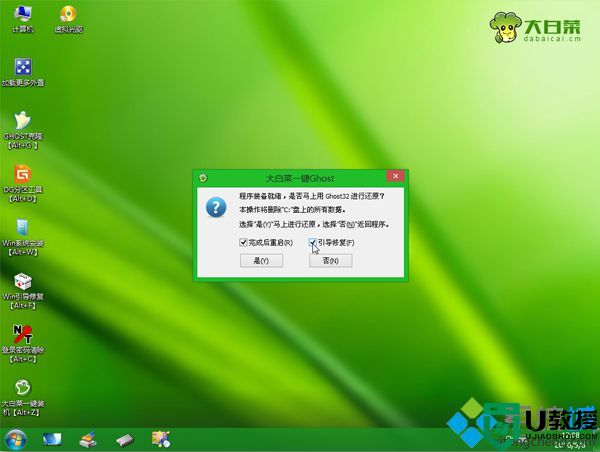
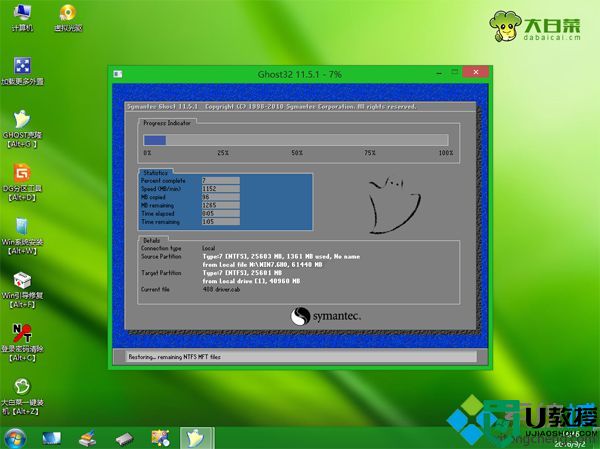
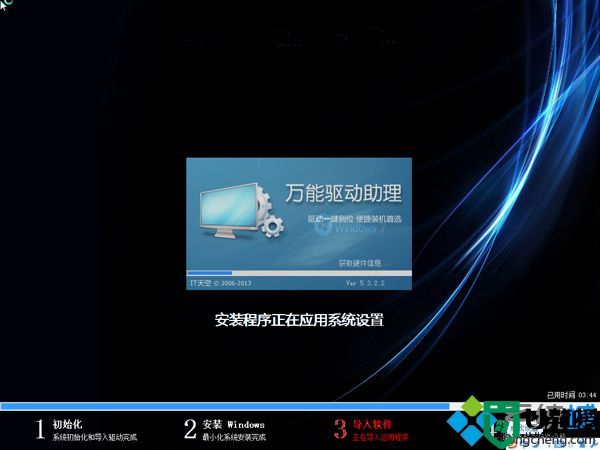

怎么用U盘给电脑做系统的整个过程就为大家介绍到这边,如果有U盘,做好U盘启动盘,然后参考上面的步骤给电脑做系统。