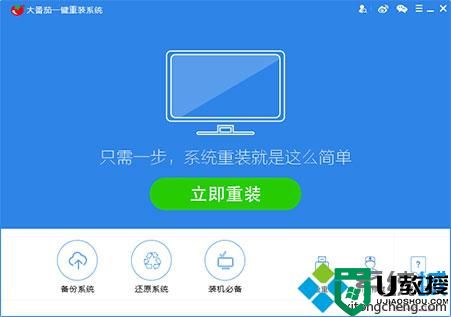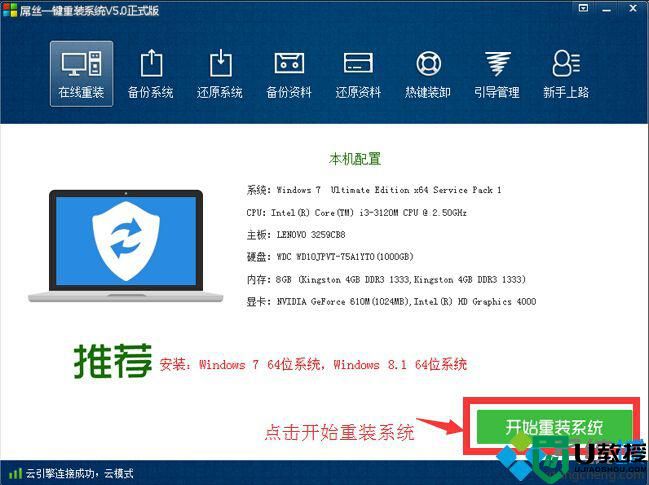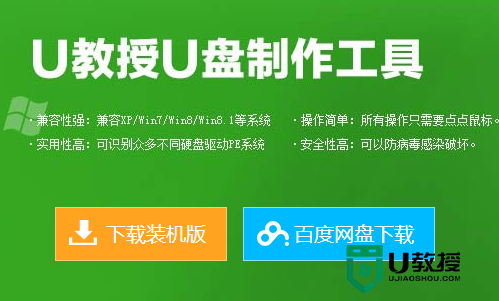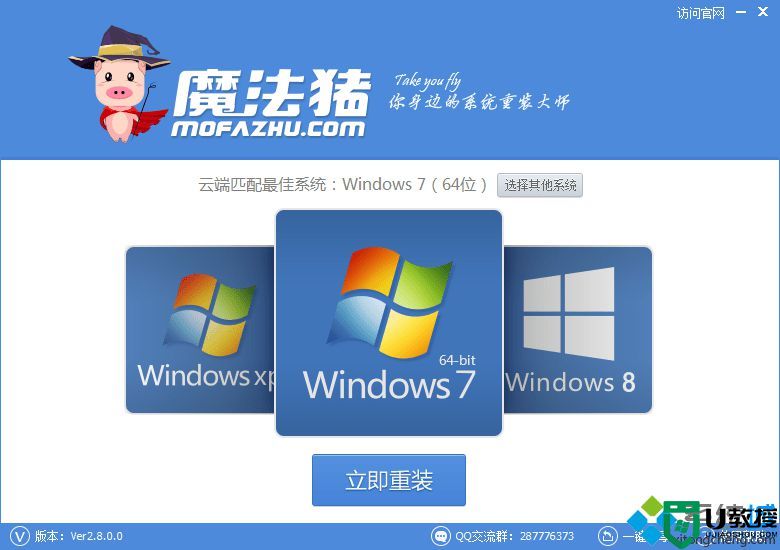易捷一键重装系统怎么用|易捷一键重装系统教程
时间:2024-02-25作者:bianji
在使用电脑过程中经常遇到需要重装系统的时候,有些人都希望重装越简单越好,所以就有了一键重装系统软件,比如易捷一键重装系统软件,不需要U盘不需要光盘就可以实现系统的重装,那么易捷一键重装系统怎么使用呢?其实用户只需打开软件点击开始重装即可全自动进行安装,操作非常简单,下面跟小编一起来学习下易捷一键重装系统教程。
重装须知:
1、一键重装仅适用于电脑有系统且可以正常使用的情况,系统损坏时需要U盘重装系统
2、重装前关闭所有杀毒工具,备份重要数据以及硬件驱动,或准备驱动精灵万能网卡版
3、新款uefi机型,需要用uefi U盘来安装系统,不要用易捷一键重装系统
相关教程:
一、重装准备
1、易捷一键重装系统软件
2、备份C盘和桌面重要数据
3、保持网络连接
4、系统下载:win7 64位旗舰版
二、易捷一键重装系统步骤如下
1、先备份好桌面上重要数据,下载并安装易捷一键重装系统软件最新版,打开软件后如下图界面;
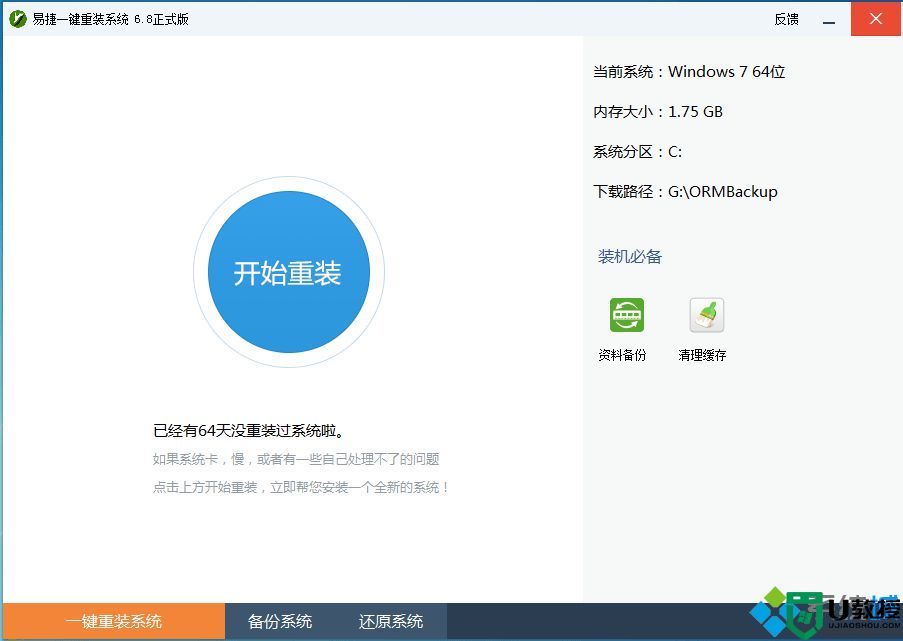
2、软件会自动识别当前系统、内存大小等数据,之后点击软件中间的开始重装按钮,如下图;
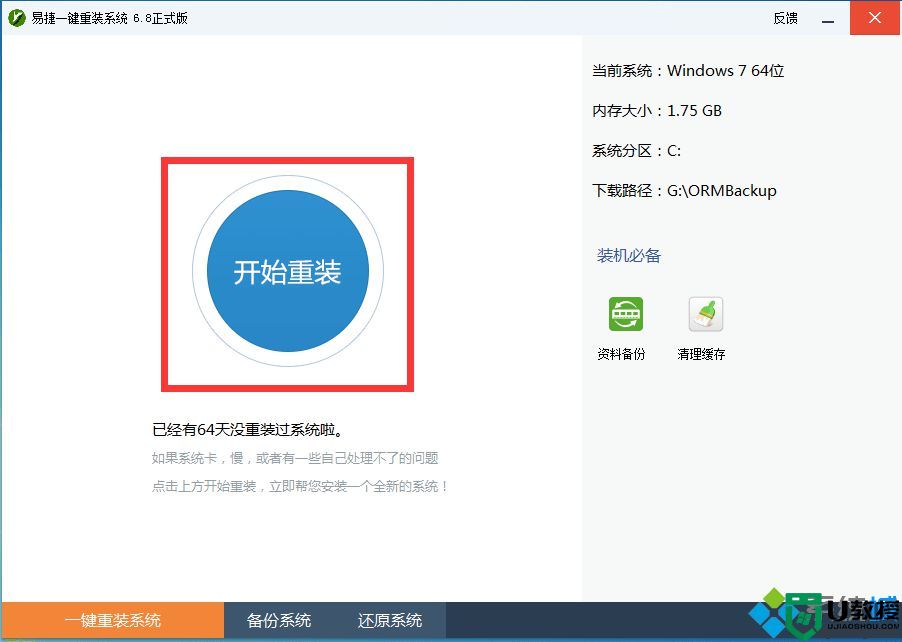
3、跳转到系统选择界面,我们可以自己选择喜欢的操作系统,同时也可以让软件默认选择最适合当前配置的系统,,一般内存2G以内装32位系统,内存4G以上装64位系统,选择好要重装系统系统,点击“选择然后下一步”;
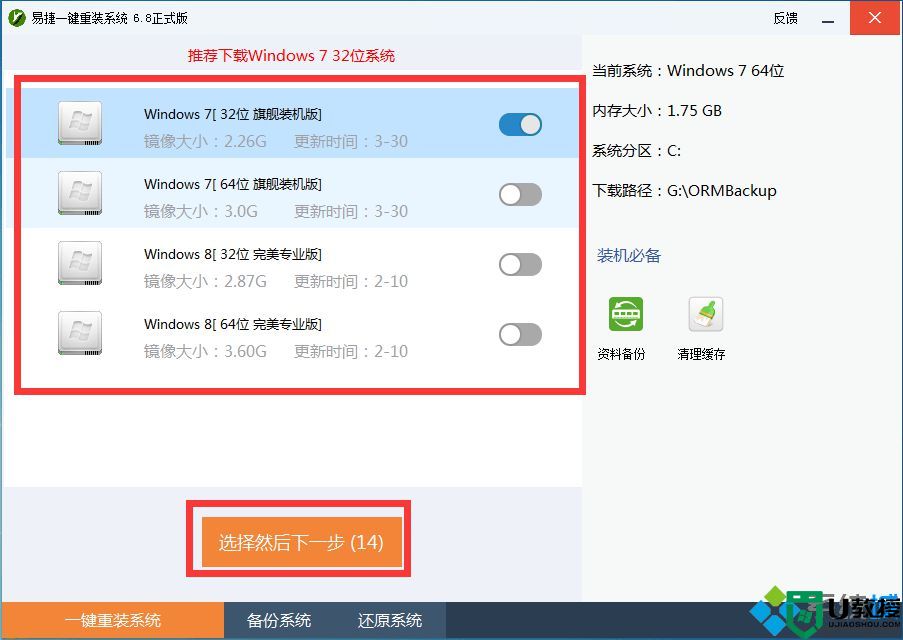
4、选择完系统后软件将进行系统下载步骤,下载完后将自动重启电脑进行系统安装操作,后面的步骤都是自动执行的。
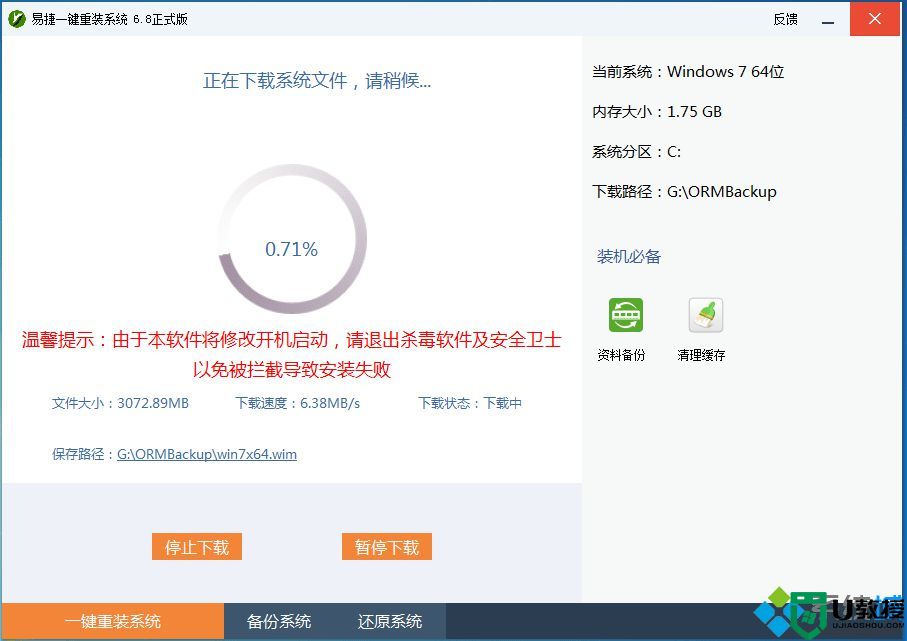
以上就是易捷一键重装系统步骤,整个重装过程是全自动操作,在系统进行安装的时候千万别乱动鼠标键盘以及强制关机等操作,否则会导致系统崩溃。