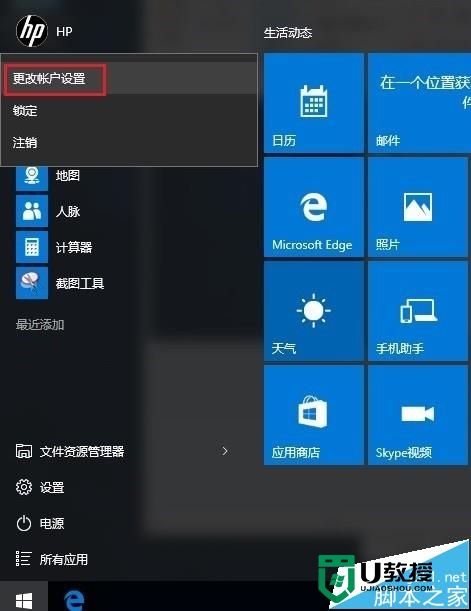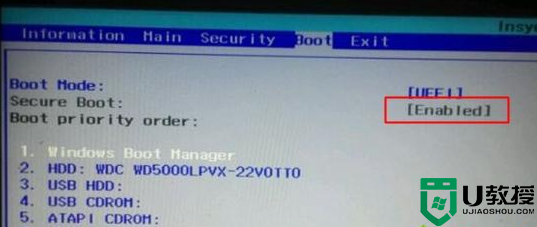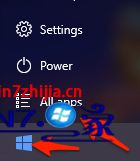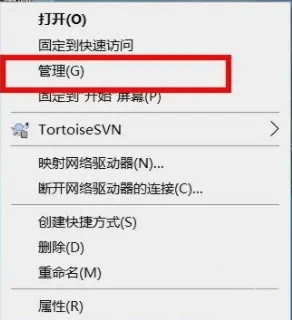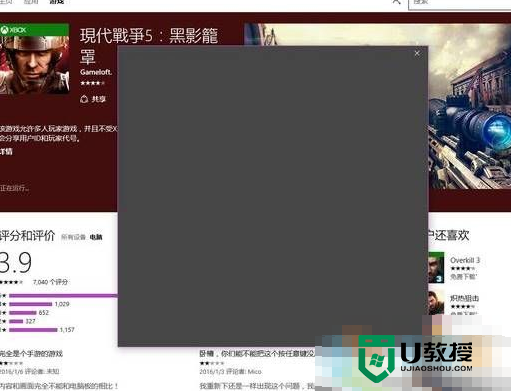win10指纹登陆为灰色如何解决
时间:2024-02-27作者:bianji
为了更好地保护电脑安全,很多朋友都会设置指纹登陆系统。不过,最近一位windows10系统用户反馈windows 设置 -- 账户 -- Windows Hello下方的指纹 设置 按钮 灰色无法设置 导致无法使用指纹登录,该怎么办?下面,系统城小编给大家分享下具体解决方法。
推荐:win10系统官方下载
步骤如下:
1、首先在开始菜单上单击右键,选择【设备管理器】,确保指纹驱动正常;
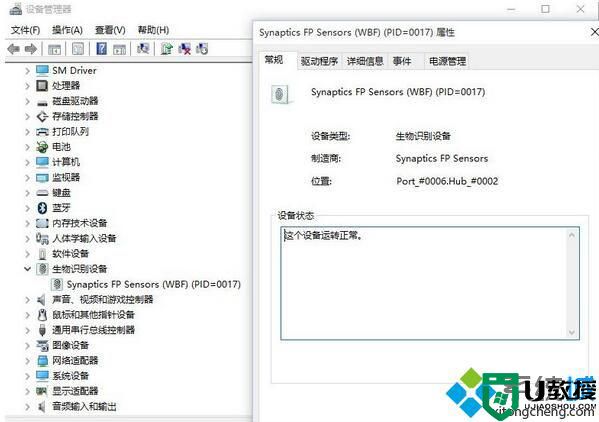
若指纹驱动不正常则需要通过官方网站或第三方驱动管理软件(驱动精灵、360驱动大师)先将指纹驱动好才能进入下一步设置;
2、点击开始菜单,选择“设置”选项;
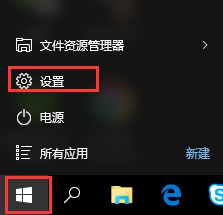
3、找到并打开“帐户”;
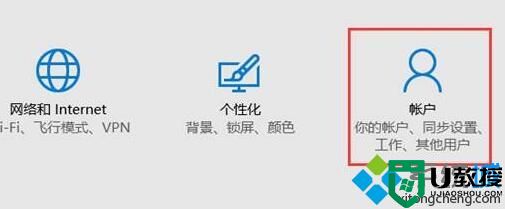
4、设置指纹前,请优先设置PIN,点击PIN选项下的“添加”选项;
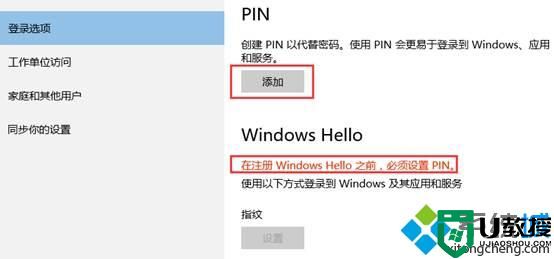
5、首先进行身份验证,输入账户的密码后,点击“登录”;
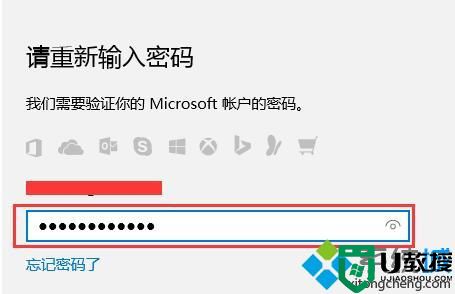
6、输入PIN密码,仅支持数字,输入完成后,点击“确定”;
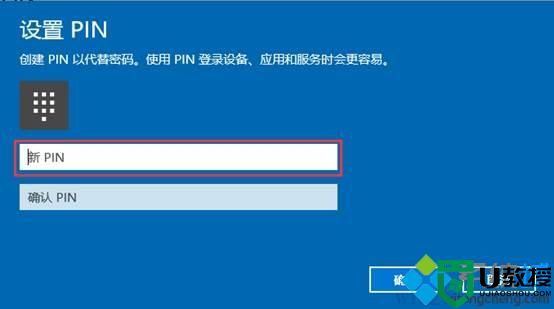
7、在Windows Hello选项上点击“设置”;
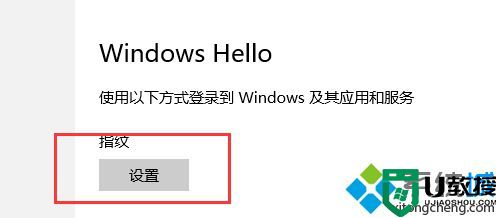
8、按照提示完成指纹记录;
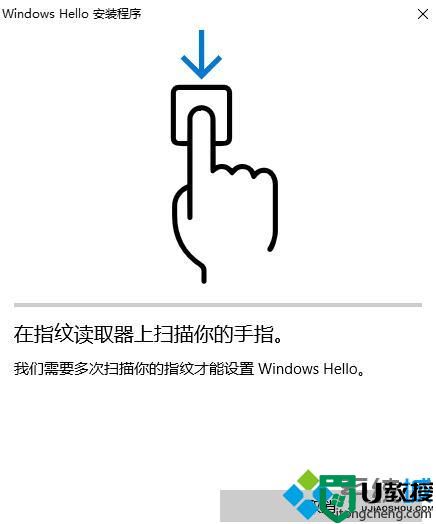
8、完成指纹登录后,开机到到Windows画面时接刷取指纹,即可通过使用指纹进行登录;

9、若指纹登录异常,则需要手动进行登录操作,在上图登录画面,敲击回车键,点击“登录选项”三个选项,即可显示三种登录方式,选择非指纹的任何一种,输入对应密码都可以进入操作系统。
要点:必须将指纹驱动安装好,必须设置 PIN码,否则是无法使用指纹登录win10系统的!
win10指纹登陆为灰色问题的解决方法就为大家介绍到这里了。方法并不复杂,有同样需求的朋友们,都可以动手尝试一下!