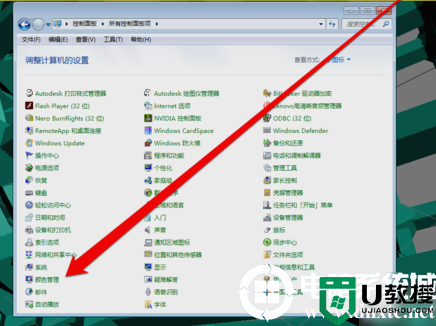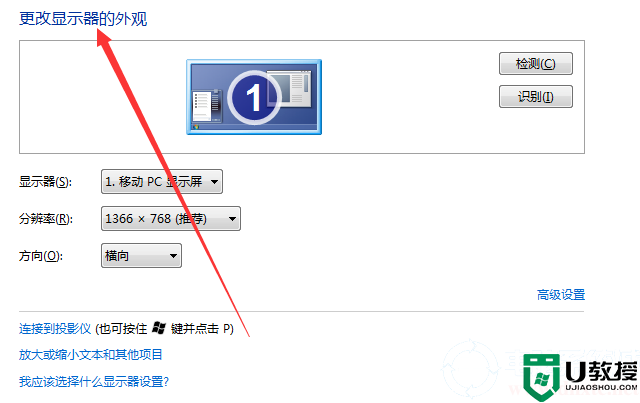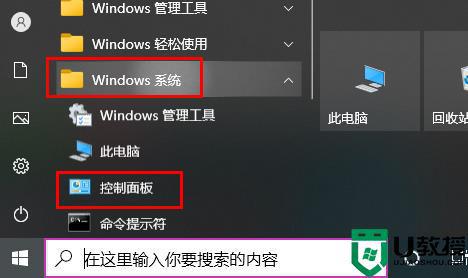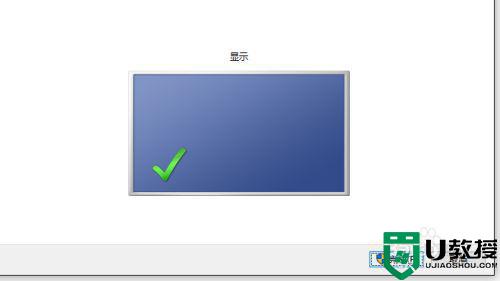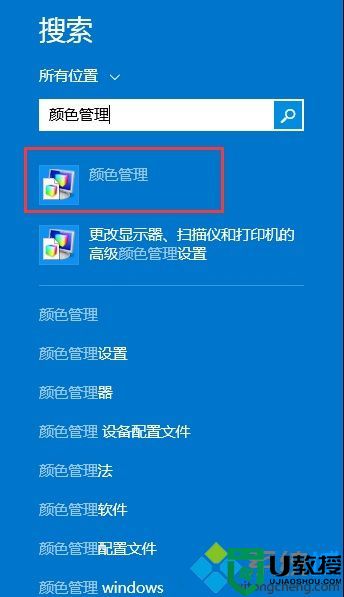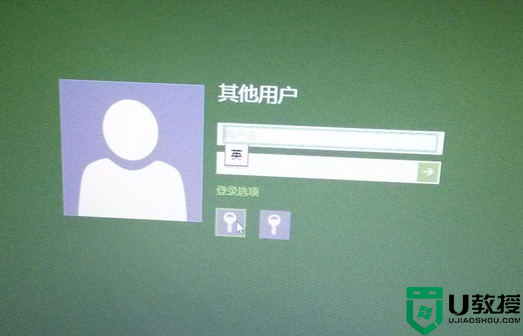win7如何校正显示器颜色丨win7校正显示器颜色解决方法
时间:2024-03-01作者:bianji
我们知道电脑使用久了就会出现各种各样的问题,其中最常见的就是显示器问题了,不少用户就曾遇到过显示器颜色不正常,那么当你也遇到Win7显示器颜色不正常怎么办,今天小编给大家整理了显示颜色不正常的原因及其及解决方法,具体的一起来看看吧。
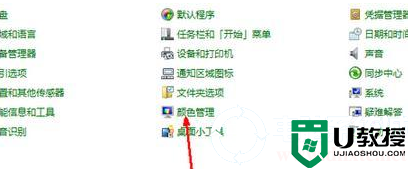
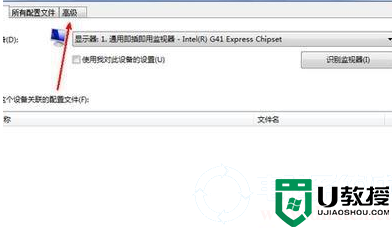
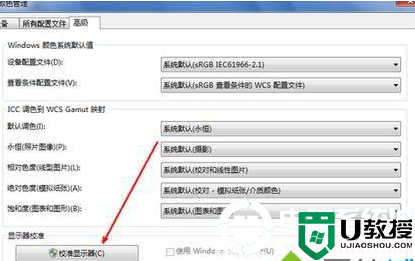
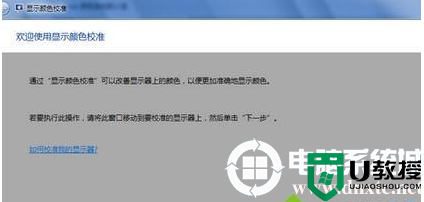
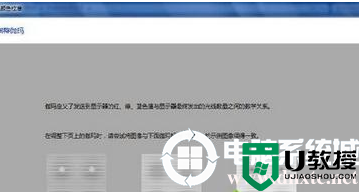
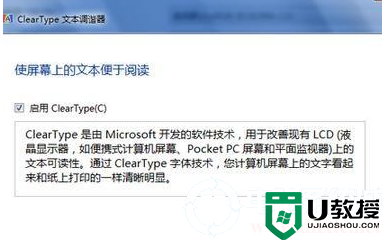
win7校正显示器颜色的方法
1、首先打开控制面板。在控制面板中打开颜色管理选项,如图所示,如果没有这个选项,说明你的控制面板图标显得得太大,没有显示出这个选项,就点击一下右上角的类别,选择小图标即可。
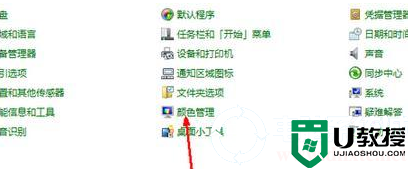
2、打开颜色管理之后,切换到高级标签页面。如图所示。
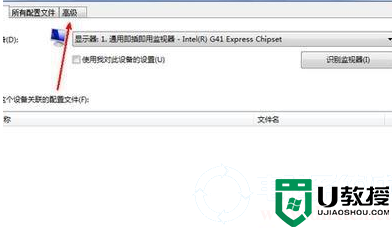
3、在颜色管理页面高级标签面下面,有一个显示器校准的功能栏,其中有一个校准显示器的功能按钮,点击一下这个按钮开始校正显示器。
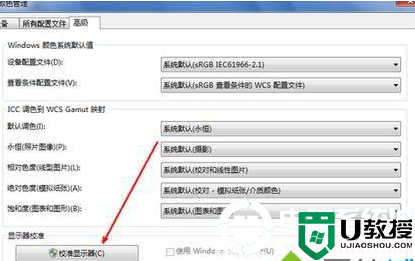
4、接下来出现了一个显示颜色校准的界面。提供了相关介绍信息,看完之后,点击下一步开始校准。
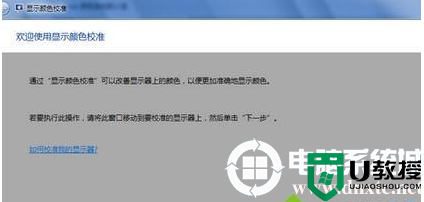
5、所有的步骤都是根据你的观察来具体设定相关参数,你要做的就是仔细看加下一步,非常简单,而且都有详细说明,在本经验中不再赘述。
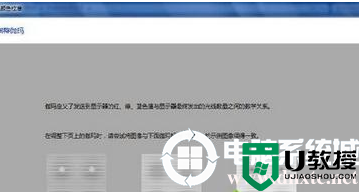
6、当调节完屏幕亮度等设置,又会开始一个文本调谐器的界面,调节一下屏幕的字体使之更适合你观看。还是同样的仔细观察加下一步。此过程不再赘述。
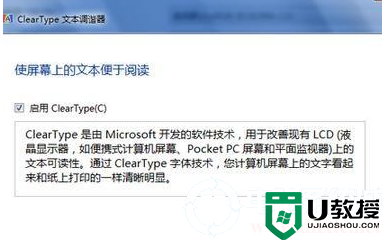
以上就是电脑系统城为您带来的win7校正显示器颜色的方法,希望可以解决掉您的困惑。想了解更多的问题请收藏电脑系统城哟。欢迎您的查看。