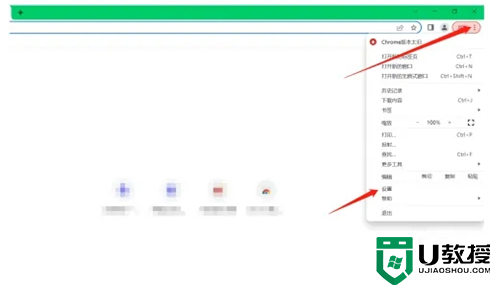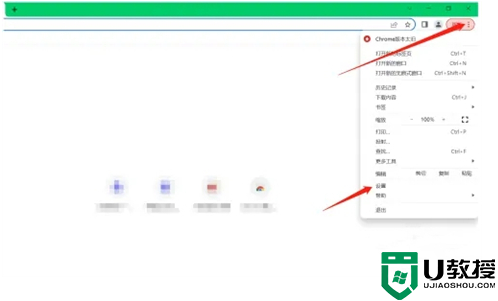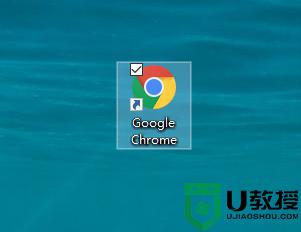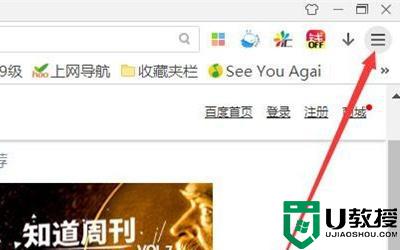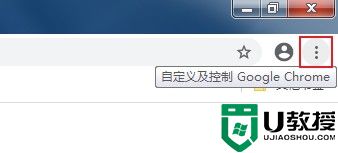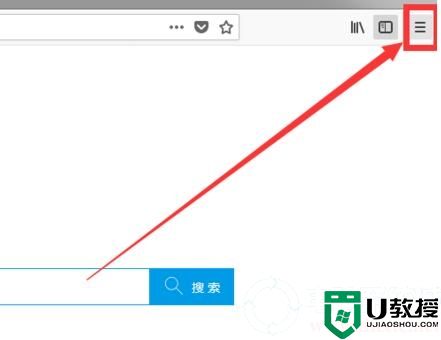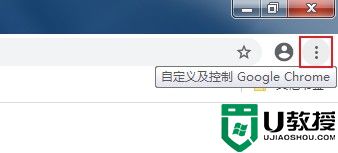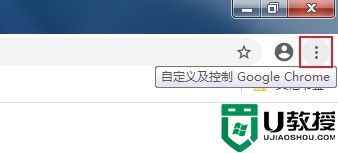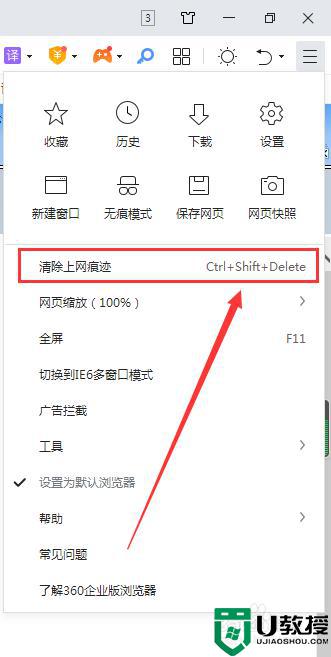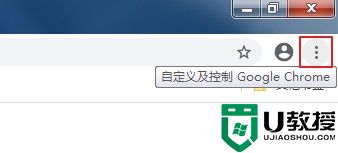谷歌浏览器怎么清理缓存 谷歌浏览器缓存清理怎么弄
时间:2024-03-05作者:bianji
有些用户可能不知道浏览器缓存是什么,比如谷歌浏览器怎么清理缓存这个问题也是小编最近看到的最多的,针对这个谷歌浏览器来说,缓存多少都是有好有坏的,有必要在一段时间后清除谷歌浏览器缓存,不清楚谷歌浏览器缓存清理怎么弄的朋友赶紧来这里了解下吧。

工具/原料
系统版本:windows10系统
品牌型号:戴尔xps系列(XPS13、XPS15)
谷歌浏览器怎么清理缓存
1、首先打开谷歌浏览器,点击右上角,选择设置按钮。
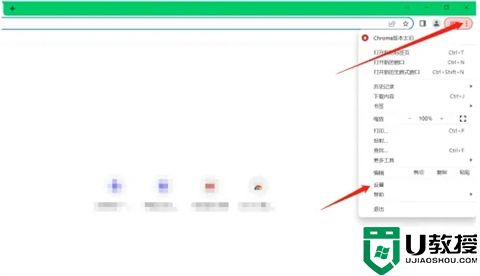
2、点击左侧“隐私设置和安全性”,选择清除缓存数据。
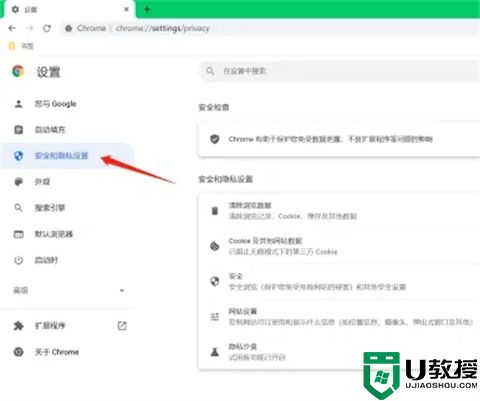
3、弹出如下所示的“清除浏览数据”窗口。我们选择要清除的时间范围以及要清除的数据类型。最后,我们点击“清除数据”按钮即可进行清除。
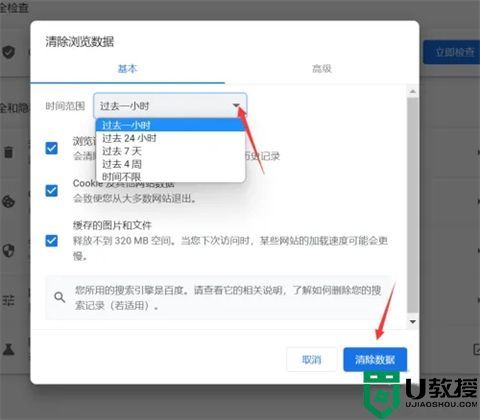
总结:
1、首先打开谷歌浏览器,点击右上角,选择设置按钮。
2、点击左侧“隐私设置和安全性”,选择清除缓存数据。
3、弹出如下所示的“清除浏览数据”窗口。我们选择要清除的时间范围以及要清除的数据类型。最后,我们点击“清除数据”按钮即可进行清除。
以上的全部内容就是系统城给大家提供的谷歌浏览器怎么清理缓存的具体操作方法介绍啦~希望对大家有帮助,还有更多相关内容敬请关注本站,感谢您的阅读!