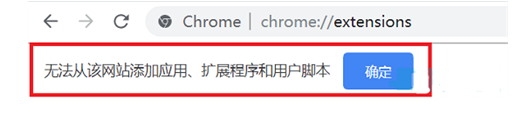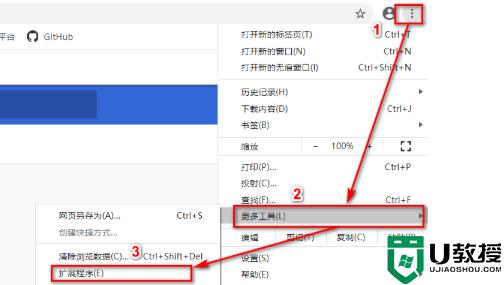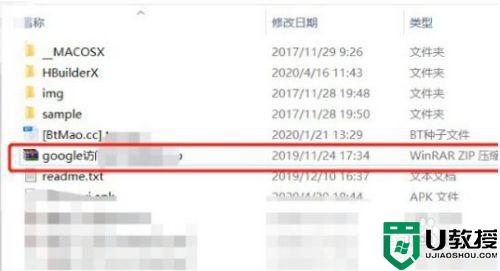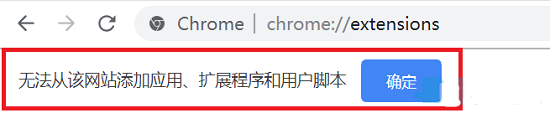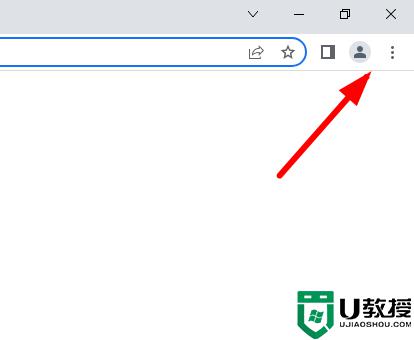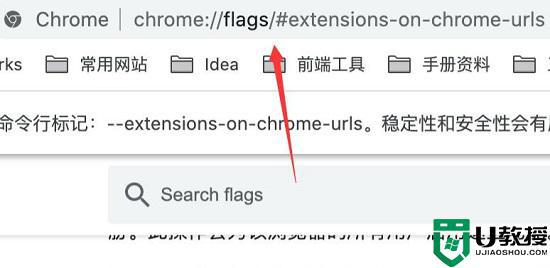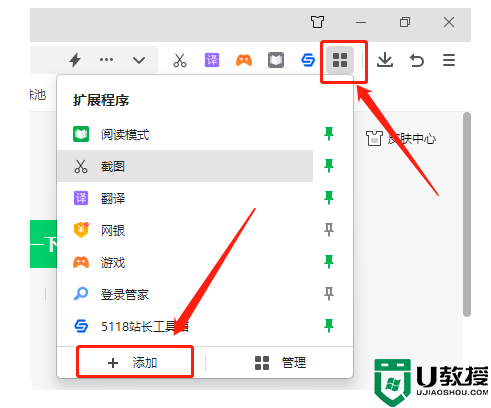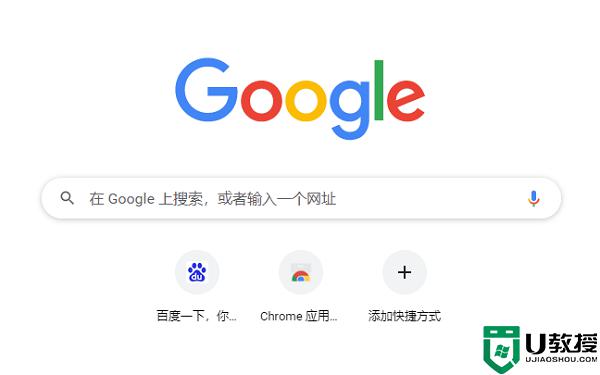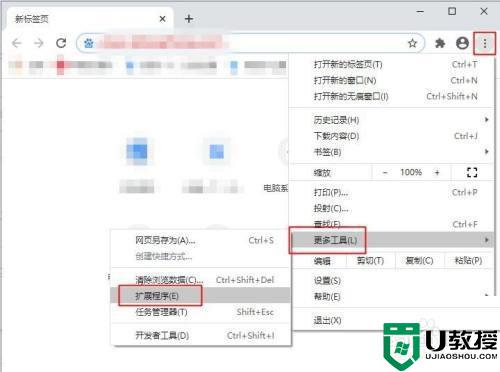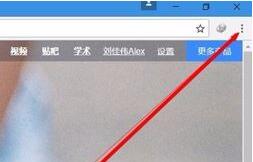谷歌浏览器怎么安装插件 谷歌浏览器如何安装插件

工具/原料
系统版本:windows10系统
品牌型号:联想小新Air15
谷歌浏览器怎么安装插件
方法一:拖放安装
1、首先下载了插件之后,打开Chrome的扩展页面。
2、依次定位到“chrome:// extensions /或按Chrome菜单图标—>更多工具—>扩展程序”。
3、然后拖放插件到扩展页面安装。
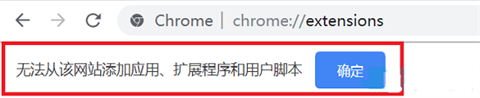
方法二:开启开发者拖放安装
1、首先还是依次打开“菜单—>更多工具—>扩展程序”,然后点右上角“开发者模式”,点击开启,蓝色表示开启,灰色则表示关闭。
2、然后再次将这个插件拖放到扩展程序,此时会提示“扩展功能、应用和主题背景可能会损害您的计算机。您确定要继续吗?”。
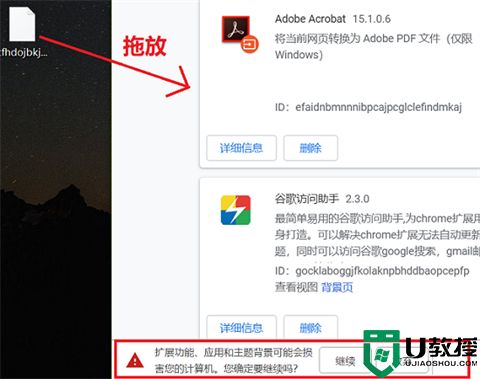
3、点击确定即可。
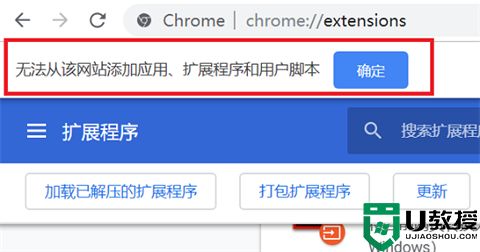
方法三:修改格式加载程序
1、找到插件,将尾缀改成.zip,在弹出窗口点击“是”。
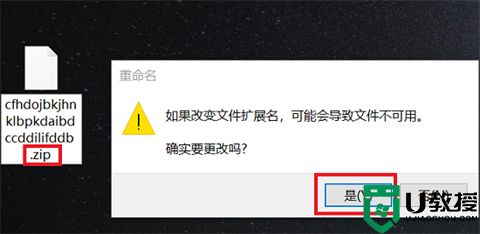
2、等到完成修改之后可以得到一个文件夹,点击“解压到”。
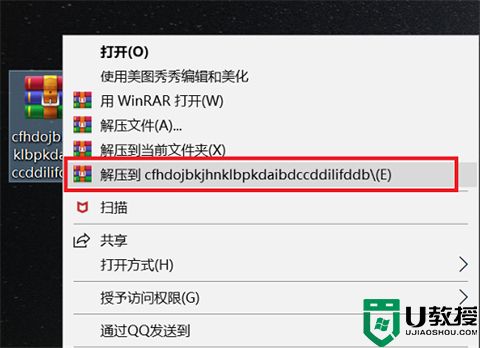
3、最后在浏览器扩展界面选择“加载已解压的扩展程序”,在弹出窗口点击确定即可。
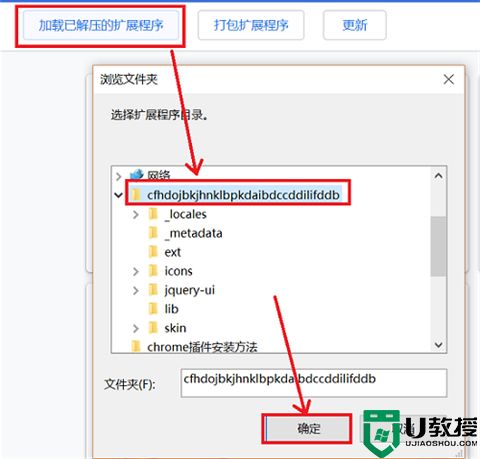
总结:
方法一:拖放安装
方法二:开启开发者拖放安装
方法三:修改格式加载程序
以上的全部内容就是系统城给大家提供的谷歌浏览器怎么安装插件的几种具体操作方法啦~希望对大家有帮助,还有更多相关内容敬请关注本站,系统城感谢您的阅读!