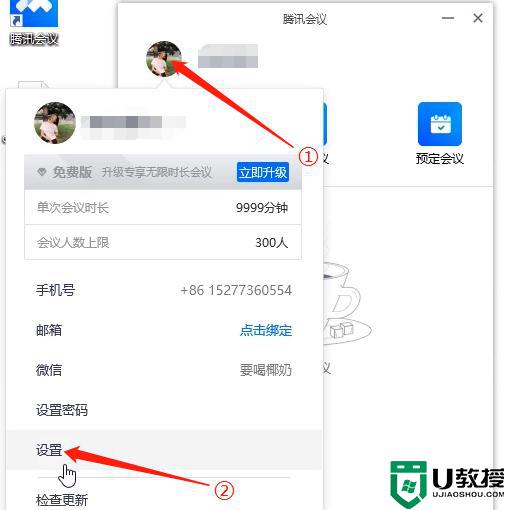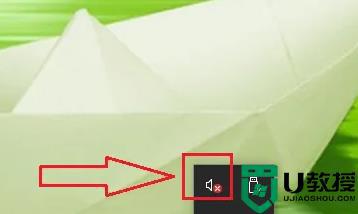电脑为什么没有声音怎么处理 电脑没声音怎么调出来

工具/原料
系统版本:windows10系统
品牌型号:戴尔电脑
电脑为什么没有声音怎么处理
方法一:声卡控制面板设置
打开音频管理器,点击右侧插孔设置,勾选禁用前面板插孔检测,点击确定即可。

方法二:开启设备管理器声卡
1、右键此电脑,点击管理进入计算机管理界面;

2、然后,如图所示,点击红色箭头一处的设备管理器按钮,顺着找到音频输入和输出;

3、最后,右击扬声器,点击启用设备。

方法三:重装声卡驱动
1、我们回到系统桌面当中,用鼠标右键此电脑,在出现的选项框中选择管理。

2、在进入的页面中,左侧单击一个叫设备管理器的选项。

3、在打开的页面中,我们找到并双击声音设备,然后使用鼠标右键单击出现的硬件,会弹出一个更新驱动的功能。选择它。

4、此时我们选择页面中的自动搜索更新的驱动程序软件,系统就会自动搜索合适的驱动程序进行安装。

5、如果驱动程序有问题,windows将自动下载并安装相应的驱动程序,或者你可以可以通过在官方网站上找到声卡硬件下载支持的驱动程序来更新它;
6、如果你不太会操作的话,那么可以借助第三方驱动软件,利用驱动进行检查硬件设备并安装声卡驱动;
7、点击主界面上的“硬件检测”按钮,检测电脑硬件是否正常;
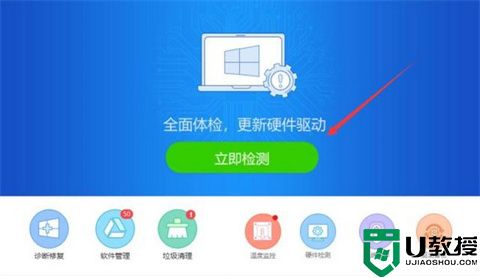
8、检测完毕之后,点击声卡旁边的“声音异常”,接着软件就会单独检测声卡硬件;
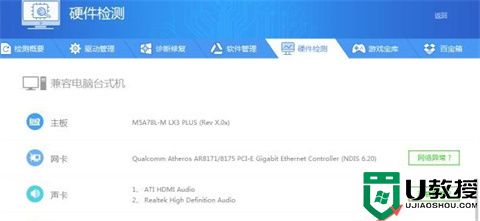
9、声卡硬件检测后,如果出现异常可以点击窗口上的“立即修复”功能按钮,等待修复完成即可;
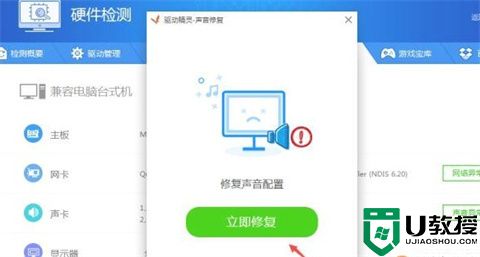
10、修复完成之后,查看电脑声音是否恢复了,如果没有,那就点击“驱动管理”;
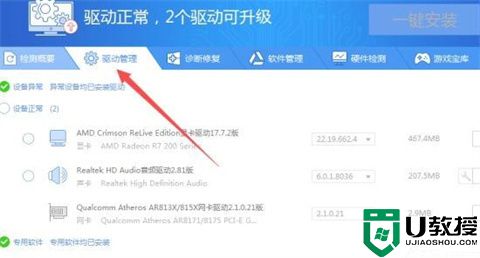
11、在驱动管理中,点击声卡驱动,选中声卡然后点击升级或者重新安装声卡驱动就可以解决电脑没有声音的问题了。
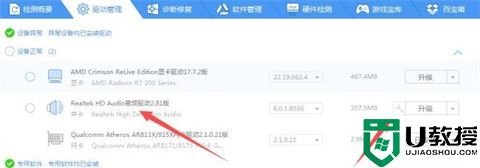
方法四:检查设置音量
1、鼠标桌面右下角的一个小喇叭声音图标;
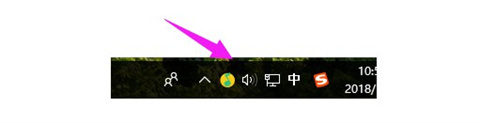
2、双击后,这时会弹出一个窗口,我们要将全部静音这个选项前面的√去掉;
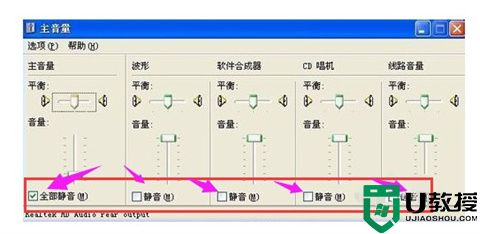
3、我们将选项前面的√去掉后,重新查看电脑是否有声音,如果还没有声音,重启一下电脑应该就可以了;
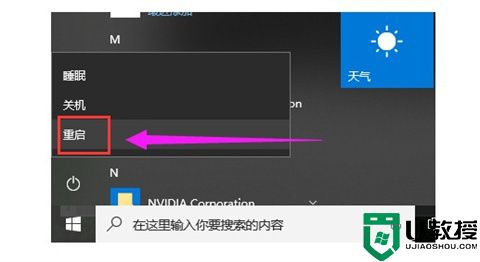
4、另外,还可以检查扬声器是否禁止了声音播放;
5、在扬声器中如果播放视频的时候,此时没有声音,就可以在扬声器中看到有个红色禁止的图标;
6、点击该图标设置,就可解锁禁止播放声音,点击该图标之后,就可以听到声音了。
方法五:开启声音服务
1、同时按下Win+R打开运行窗口,输入“services.msc”后点击确定;
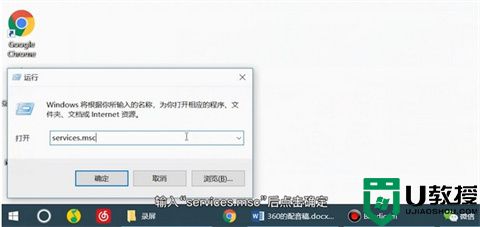
2、在弹出窗口中下拉找到“Windows Audio”右键点击“属性”;
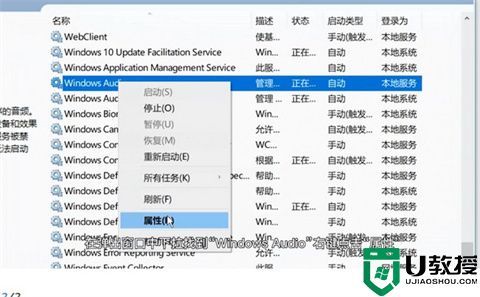
3、在“属性”中将启动类型改为“自动”即可,最后电脑声音就恢复了。
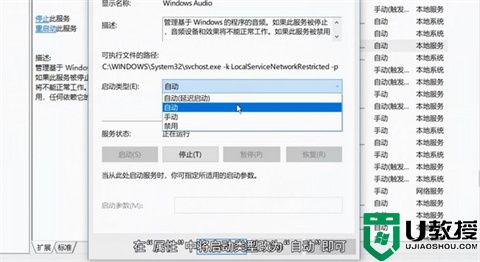
总结:
方法一:声卡控制面板设置
方法二:开启设备管理器声卡
方法三:重装声卡驱动
方法四:检查设置音量
方法五:开启声音服务
以上的全部内容就是系统城为大家提供的电脑为什么没有声音怎么处理的五种原因及具体解决方法介绍啦~希望对大家有帮助~还有更多精彩内容尽情关注本站,感谢您的阅读!