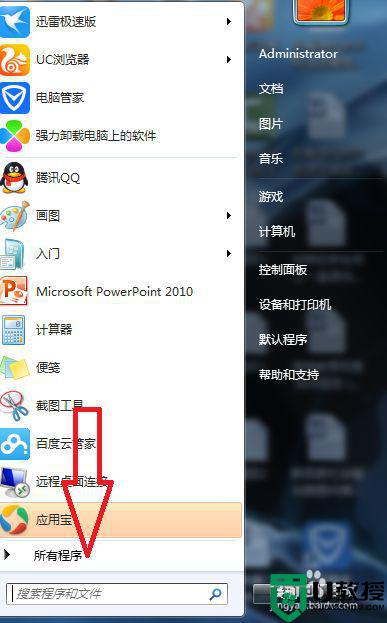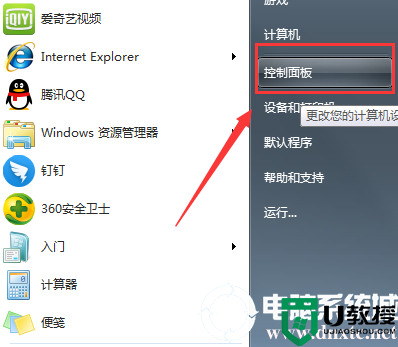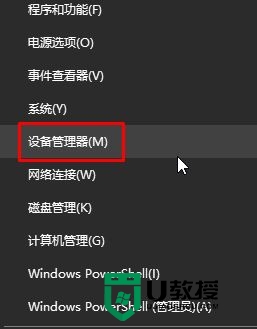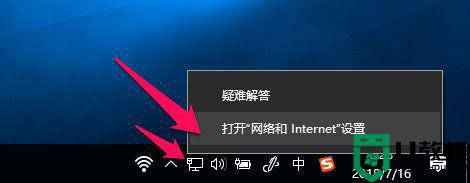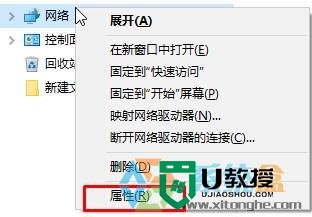电脑无线网络禁用了怎么恢复正常 电脑wifi被禁用了怎么解除
时间:2024-03-06作者:bianji
有很多小伙伴在操作电脑的时候,不小心将电脑无线网络禁用了,想要恢复正常,解除无线网络禁用,但是却不知道怎么操作,于是小编为大家整理了三种解除电脑wifi被禁用的方法,全都以win7系统为例,具体的内容全部在下面的文章中,大家可以来系统城详细参考下。

电脑无线网络禁用了怎么恢复正常?
方法一、
1.首先打开电脑首页,找到并点击进入“计算机”图标,在“计算机”页面内,找到并点击位于最上方任务栏的“打开控制面板”选项;
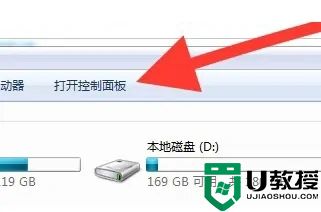
2.在弹出的页面中,找到并点击打开“查看网络状态和任务”选项;

3.在“网络和共享中心”页面中找到左边的任务栏,点击“更改适配器”选项;
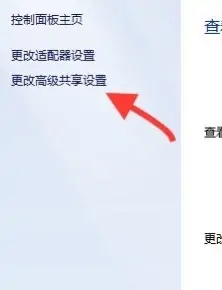
4.在自动弹出的页面中,找到“无线网络连接”图标,点击右键并选择“启用”选项即可。
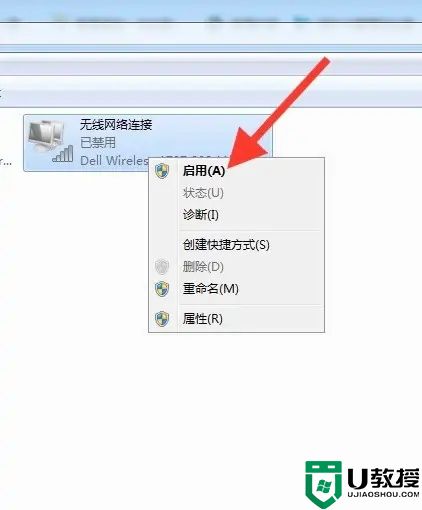
方法二、
1.找到桌面上的计算机图标,单击右键,选择管理;
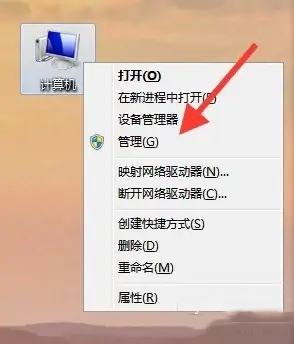
2.在【系统工具】下选择【设备管理器】,找到【网络适配器】,此时我们可以看无线网卡,有异常符号(如图的下箭头);
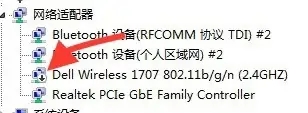
3.选中这个网卡,点击鼠标右键,点击启用就可以即可。
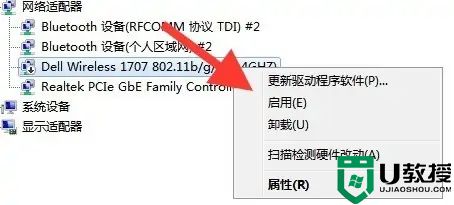
方法三、
1.在桌面右下角的通知栏区域,会显示一个本地连接的图标;右键点击这个本地连接的图标,在打开的菜单项中,选择打开网络和共享中心;
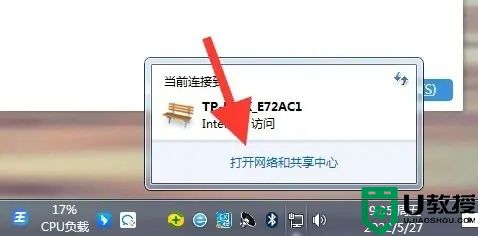
2.在出现的界面中,点击更改适配器设置;
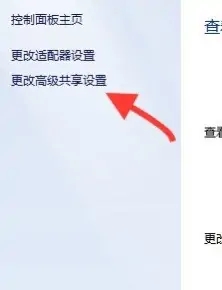
3.在更改适配器设置里面,右键点击被禁用的无线网络连接,在打开的菜单项中选择启用。
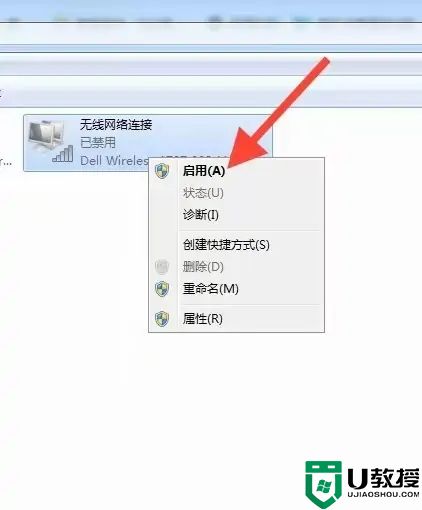
以上就是小编为大家带来的电脑无线网络禁用了怎么恢复正常的方法了,希望能帮助到大家。