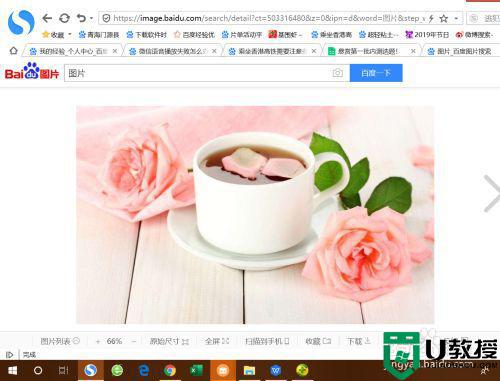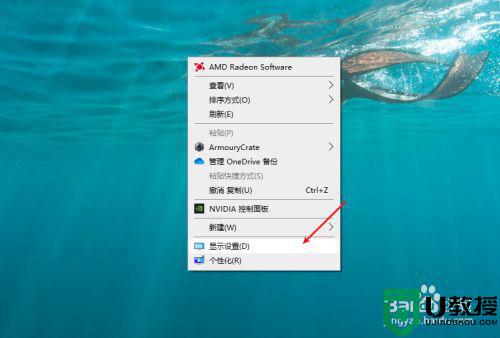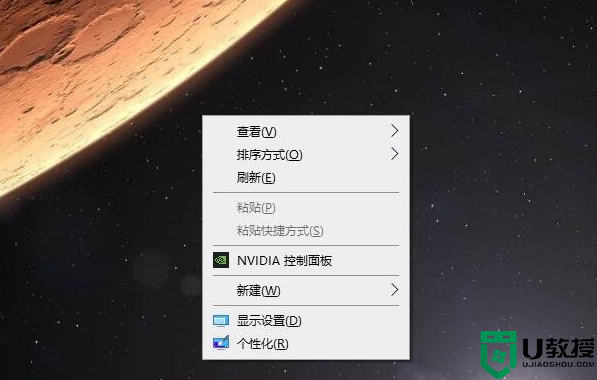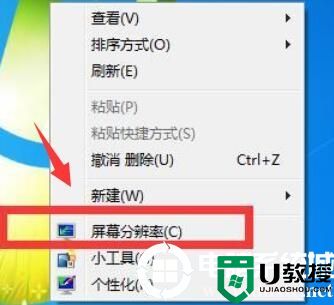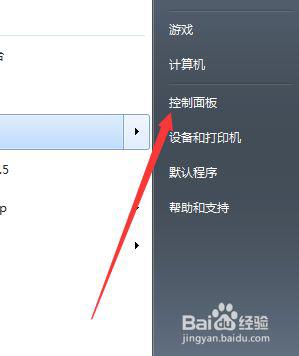win10显示器怎么分屏软件|win10设置显示器分屏软件步骤
时间:2017-05-19作者:ujiaoshou
很多用户现在的电脑都是win10系统,电脑显示器也是很大,那么怎么更好利用这些资源,比如给显示器分屏,那么小编就跟大家说说win10显示器怎么分屏软件。
win10设置显示器分屏软件步骤:
用鼠标左键按住要窗口分屏的应用或者文件夹的上方。
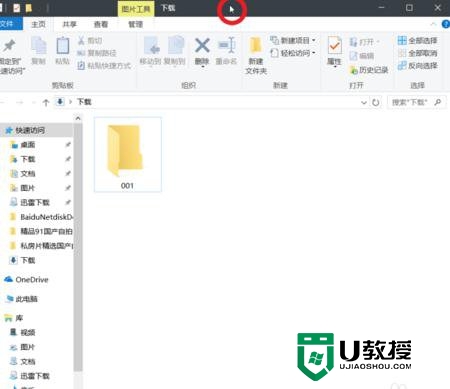
2把他拖拽到左方或者右方,然后放开鼠标。
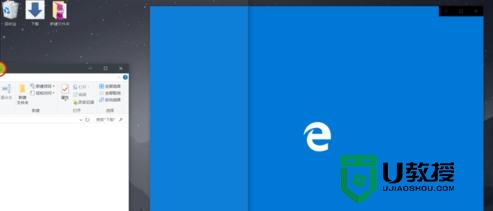
3放开鼠标后“另一边会出现选择窗口分屏的进程。你可以选你想要窗口分屏的进程。
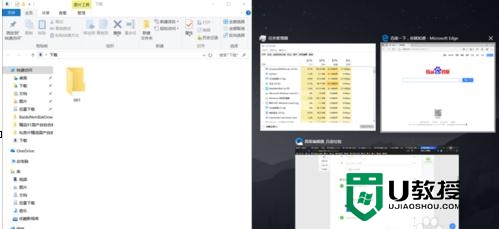
4我们看看组以后的效果。
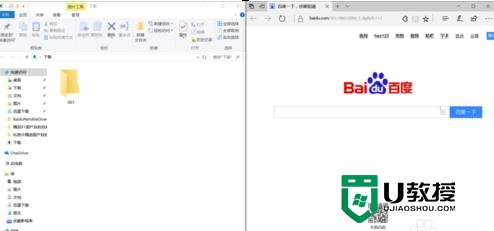
win10用显示器分屏软件的方法二:三窗口分屏
1同样的方法按住你要窗口分屏的应用,拖拽到左方或者右方,然后其他两个应用拖拽到另一边的两个边角。
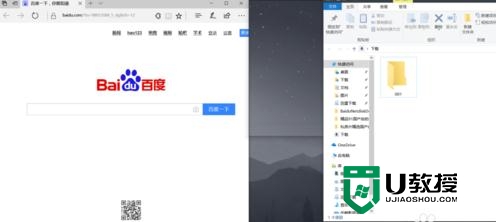
2最后的三窗口分屏效果
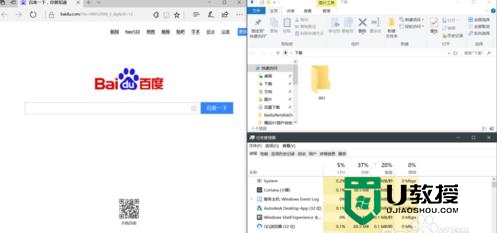
win10用显示器分屏软件的方法三:四窗口分屏
还是同样的方法按住你要窗口分屏应用的上方然后按拖拽到桌面的边角,其他3个应用拖拽到不同的边角就可以。
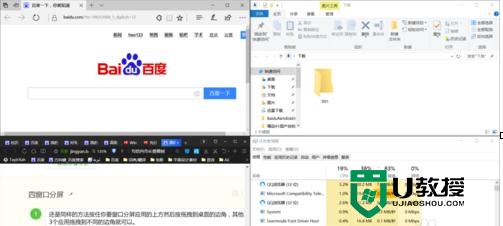
【win10显示器怎么分屏软件】看完以上的教程大家就都知道啦?还有其他的电脑的操作系统使用疑问,或者是u盘装机教程需要学习的话,都可以上u教授官网查看。