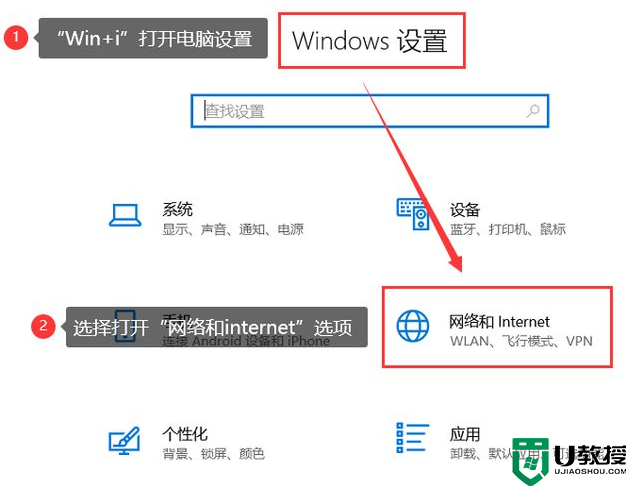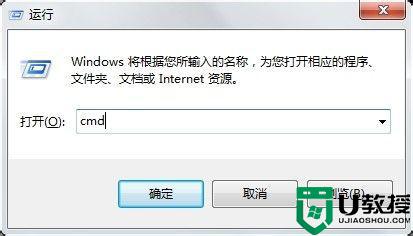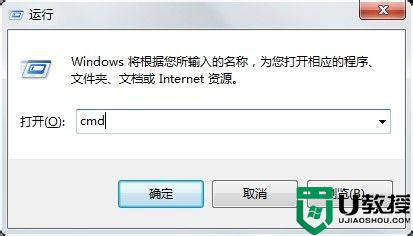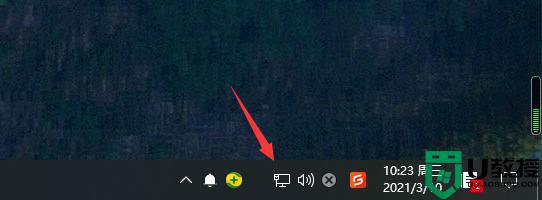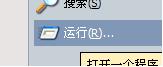如何查询电脑ip地址 win10电脑ip地址怎么看
时间:2024-03-07作者:bianji
最近有一些用户在问如何查询电脑ip地址,其实我们平常使用中,用到自己的电脑的IP地址情况还是比较多的,很多IT管理员也需要用到员工的IP进行远程以及其他操作,是不是有很多人会像我一样直接通过百度来查询,其实这并不是自己电脑的ip地址,下面跟小编了解下win10电脑ip地址怎么看吧。

工具/原料
系统版本:windows10系统
品牌型号:DELL 5580
如何查询电脑ip地址
方法一:
1、按组合键“win+r”打开运行窗口,在运行窗口中输入“cmd”,点击确定;
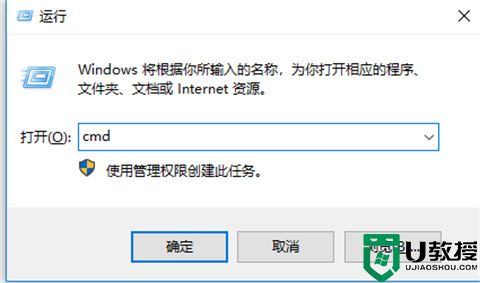
2、接着在输入ipconfig/all按下回车键;
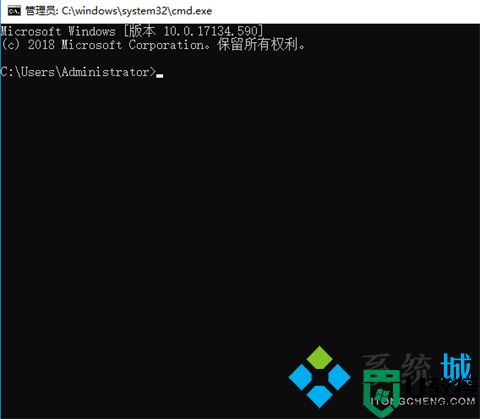
3、之后我们就可以看到ip地址了。
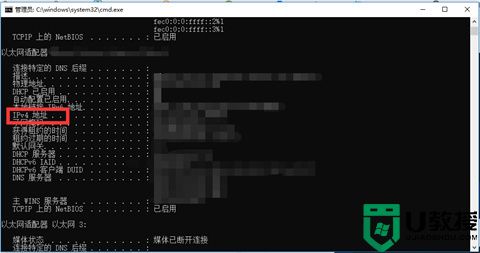
方法二:
1、鼠标右键点击网络图标,选择打开“网络和internet”设置;
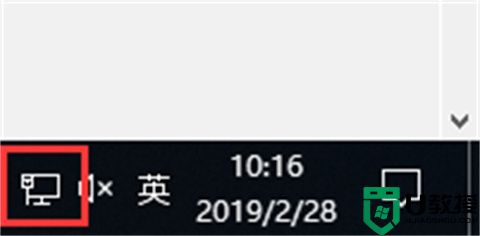
2、打开“网络和internet”设置,点击“以太网”;
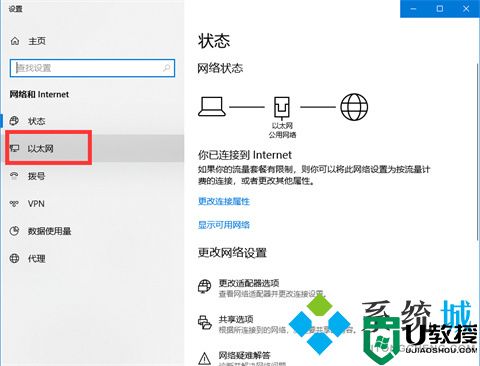
3、在“以太网”窗口点击“网络”;
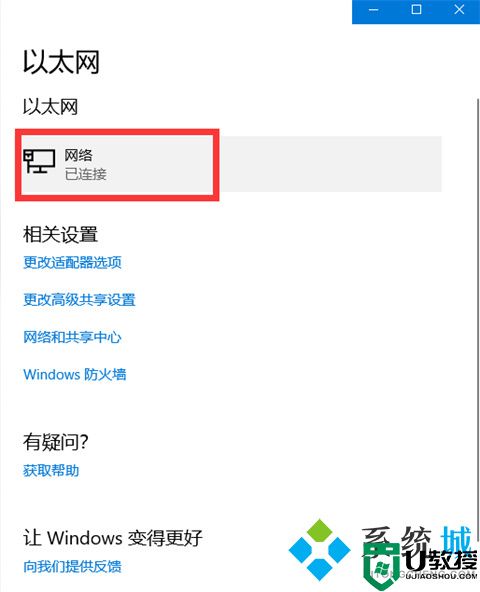
4、下拉就能看到“属性”窗口中的IP地址了。
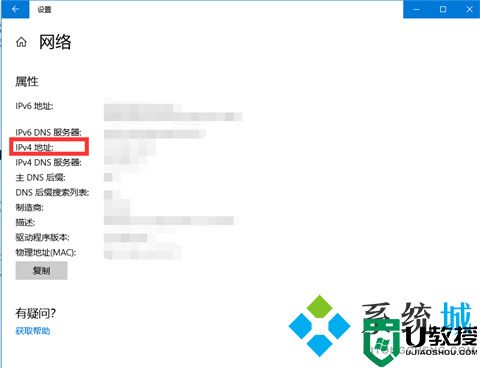
方法三:
1、打开浏览器,在搜索栏中输入“IP”,点击搜索,就能看到IP地址了。
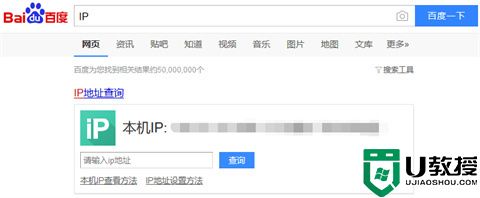
总结:
1、按组合键“win+r”打开运行窗口,在运行窗口中输入“cmd”,点击确定;
2、接着在输入ipconfig/all按下回车键;
3、之后我们就可以看到ip地址了。
以上的全部内容就是系统城给大家提供的如何查询电脑ip地址的具体操作方法介绍啦~希望对大家有帮助,还有更多相关内容敬请关注本站,系统城感谢您的阅读!