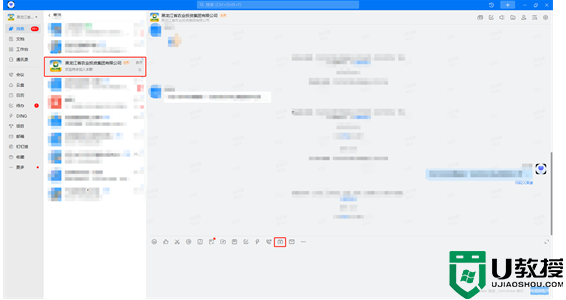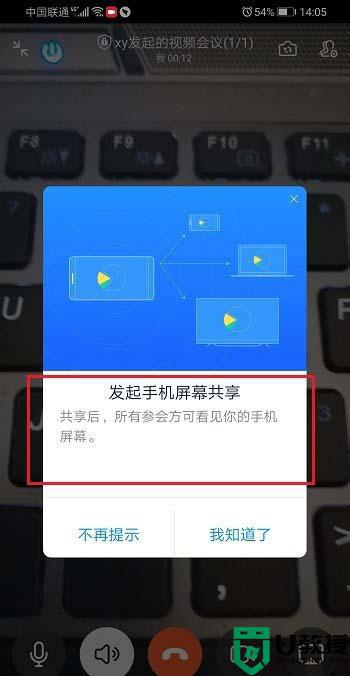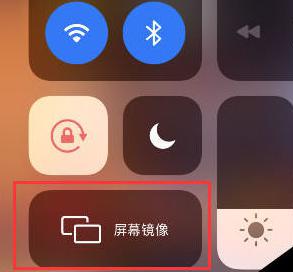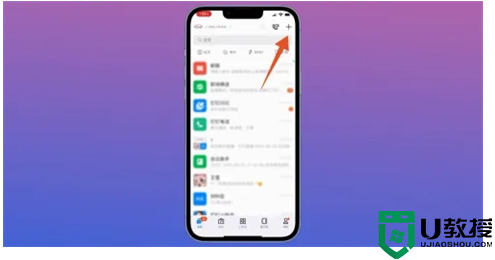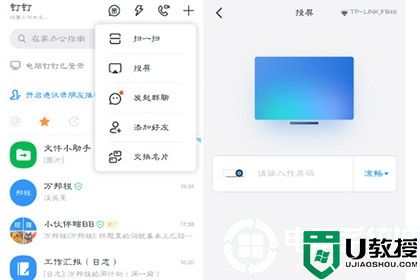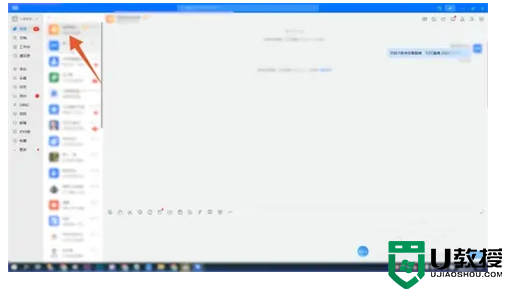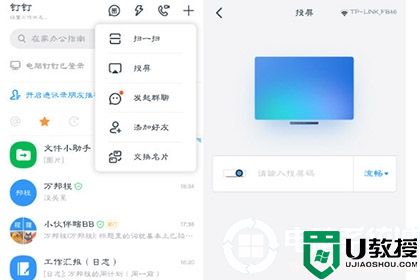钉钉电脑版直播如何共享屏幕 电脑钉钉共享屏幕怎么弄
时间:2024-03-08作者:bianji
最近小编收到了很多私信,不少小伙伴问小编钉钉电脑版直播如何共享屏幕,不知道操作的方法,为了解决大家的问题,小编到网上搜集了大量资料,总算找到了电脑钉钉共享屏幕的具体操作方法,现在小编把具体内容全部放在下面的文章中了,大家有需要的话赶紧来系统城看看吧。

钉钉电脑版直播如何共享屏幕?
具体步骤如下:
1.登录钉钉并找到要直播的群,点击下面的直播图标,详见下图中红框部分;
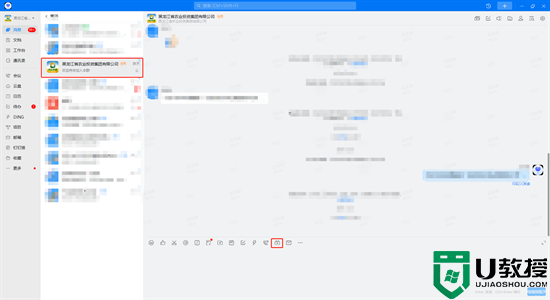
2.在弹出的界面输入直播名称,如云课堂第***课,之后点击创建直播;
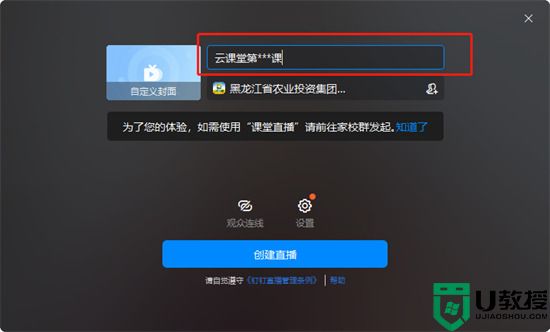
3.点击下图中红框的共享按钮;
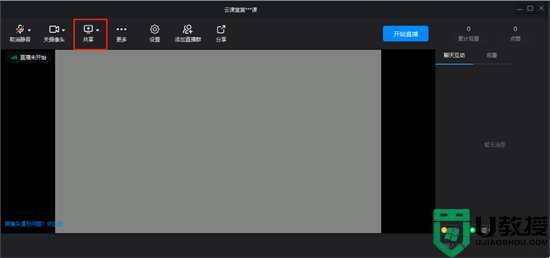
4.在弹出的界面如下图进行选择;
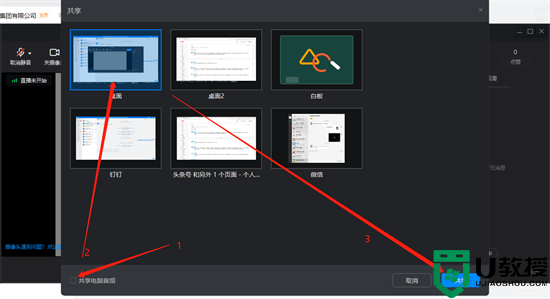
5.到此直播及共享桌面步骤完成,建议按照下面三张图进行操作测试一下音频设备;
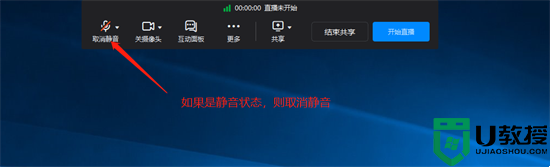
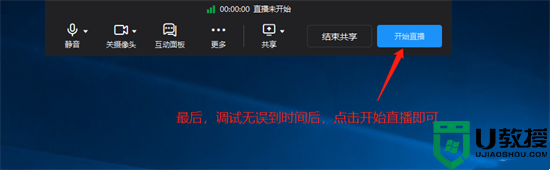
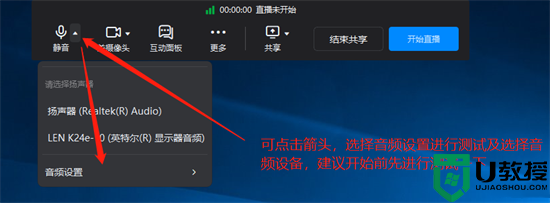
6.最后,设备测试无误的话,点击开始直播按钮即可,此时直播画面为你的电脑桌面以及摄像头(如果有的话)。
以上就是小编为大家带来的钉钉电脑版直播如何共享屏幕的方法了,希望能帮助到大家。