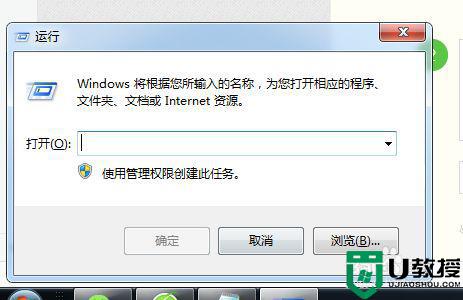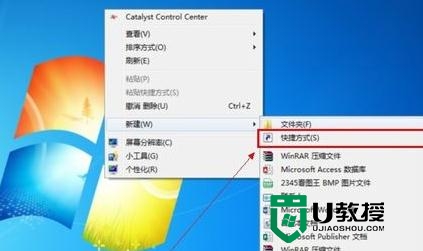win11定时关机怎么设置 win11定时关机设置方法介绍
时间:2024-03-08作者:bianji
在win11电脑中定时关机功能非常好用哟,我们只需要设置好关机的时间就不用管自己有没有忘记关机,到点就自动关机了,但是刚刚接触win11系统的小伙伴都不是很熟悉功能,不知道win11定时开关机怎么设置,在哪里可以设置,下面小编就给大家带来了具体的设置方法,快来了解下吧。

工具/原料
系统版本:windows11系统
品牌型号:联想电脑
win11定时关机怎么设置
1、此电脑--右键--【管理】。
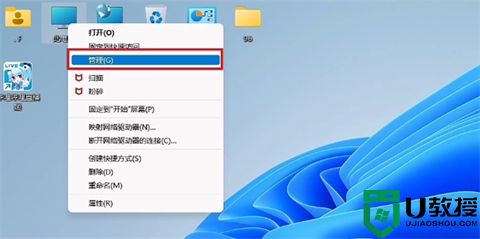
2、点击左侧【任务计划程序】。
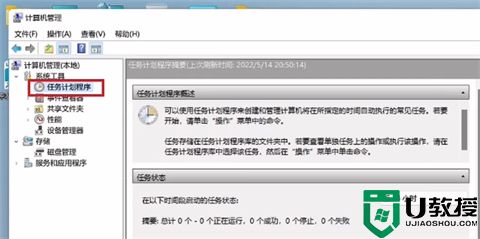
3、点击【创建基本任务】。
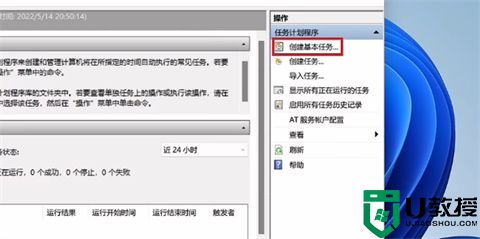
4、输入任务名称。
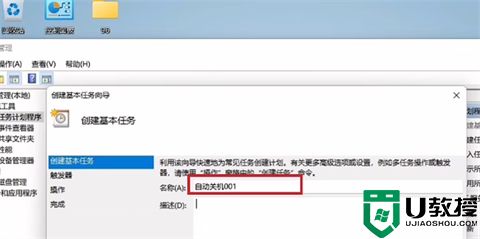
5、选择【每天】。
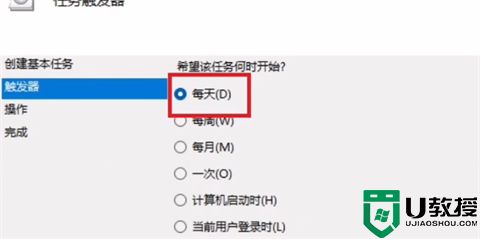
6、设置关机时间。
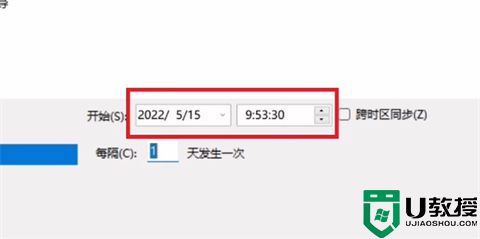
7、点击【启动程序】即可。
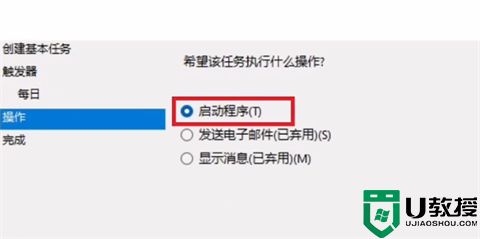
总结:
1、此电脑--右键--【管理】。
2、点击左侧【任务计划程序】。
3、点击【创建基本任务】。
4、输入任务名称。
5、选择【每天】。
6、设置关机时间。
7、点击【启动程序】即可。
以上的全部内容就是系统城为大家提供的win11定时关机怎么设置的具体操作方法介绍啦~希望对大家有帮助~感谢您的阅读!