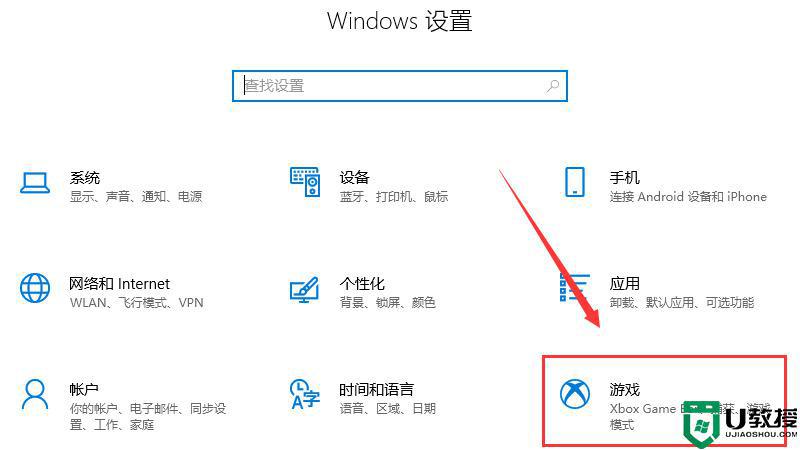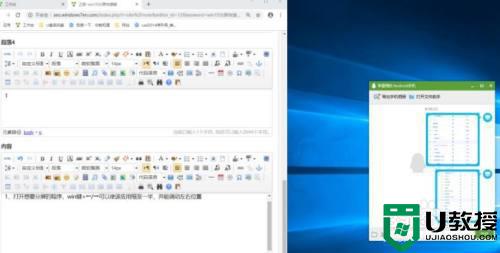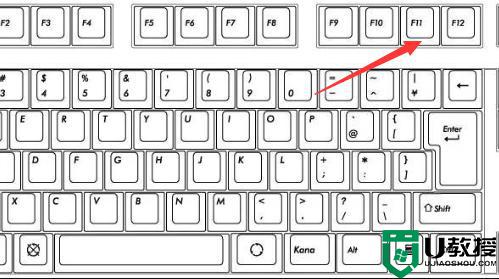电脑如何一键熄灭屏幕快捷键 win10一键熄灭屏幕快捷键分享

工具/原料
系统版本:windows10系统
品牌型号:戴尔xps系列(XPS13、XPS15)
电脑如何一键熄灭屏幕快捷键
方式一:快捷键锁屏
按住键盘上的win+L组合快捷键即可快速锁屏,这种方法方便迅速,不仅适用Windows10还适用Windows XP以上版本。
然后,直接会看到锁屏的界面,在锁屏的界面上可以看到时间,日期及关机等信息及图标。
方式二:创建锁屏快捷方式
1、在Windows10系统桌面空白处点击右键,然后在弹出菜单中选择“新建/新建快捷键”菜单项。
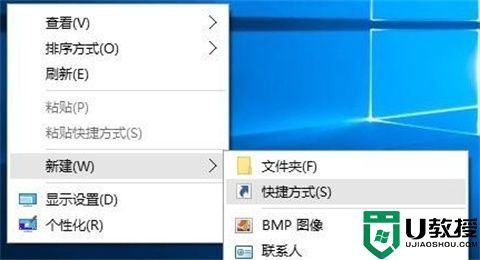
2、然后在弹出窗口的文本框中输入下面文本框中的命令,接着点击“下一步”按钮。
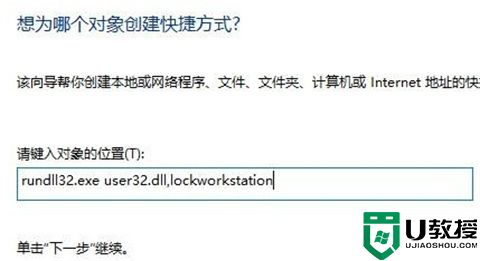
3、接下来在弹出的窗口中,为快捷方式命名为“一键锁屏”,最后点击“完成”按钮。
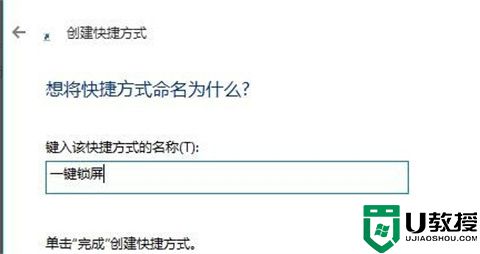
4、这时屏幕上就会建立一个新的“一键锁屏”的图标,双击该图标就可以马上锁屏了。

5、为方便操作,我们也可以为一键锁屏设置快捷键。右键点击上面刚刚建立的快捷方式,然后在弹出菜单中选择“属性”菜单项。
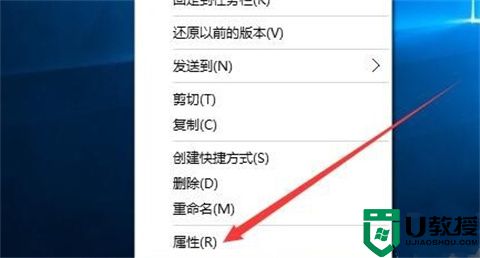
6、在打开的属性窗口中,点击快捷键的文本框,然后接下键盘上的F2键,最后点击确定按钮,
这样以后要有事离开电脑外出,只需要按下F2键,就可以马上锁屏了。这样就解决了win10系统怎么锁屏快捷键的问题了。
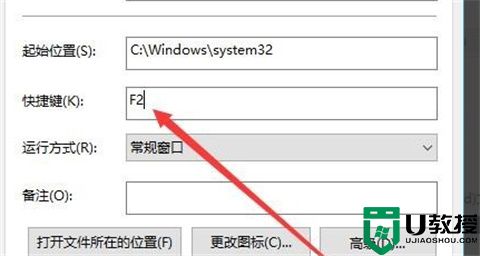
总结:
按住键盘上的win+L组合快捷键即可快速锁屏,这种方法方便迅速,不仅适用Windows10还适用Windows XP以上版本。
然后,直接会看到锁屏的界面,在锁屏的界面上可以看到时间,日期及关机等信息及图标。
以上的全部内容就是系统城为大家提供的电脑如何一键熄灭屏幕快捷键的具体操作方法介绍啦~希望对大家有帮助,还有更多相关内容敬请关注本站,系统城感谢您的阅读!