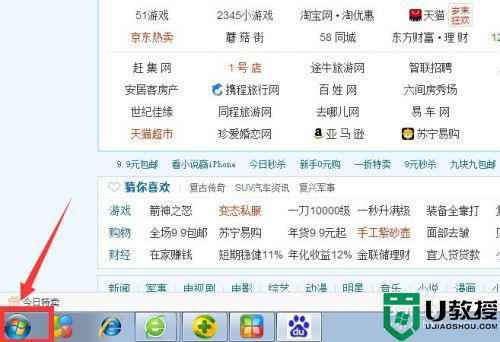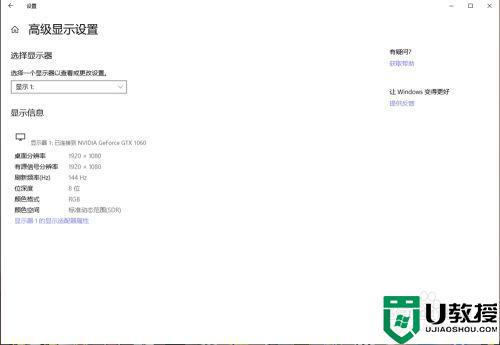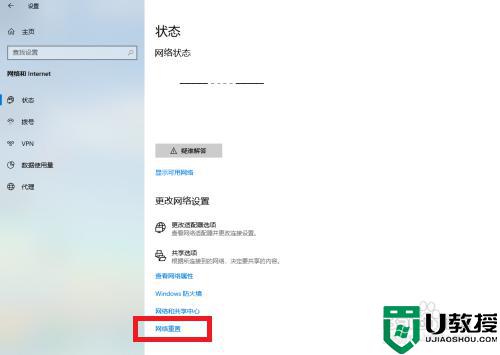笔记本电脑如何外接显示屏 笔记本电脑与显示器如何连接

工具/原料
系统版本:windows10系统
品牌型号:DELL 5580
笔记本电脑如何外接显示屏
1、将显示器连接VGA-VGA。

2、VGA转HDMI,再插到笔记本电脑的HDMI口。

3、给显示器上电,重启笔记本电脑。笔记本电脑打开后,桌面右键-屏幕分辨率。
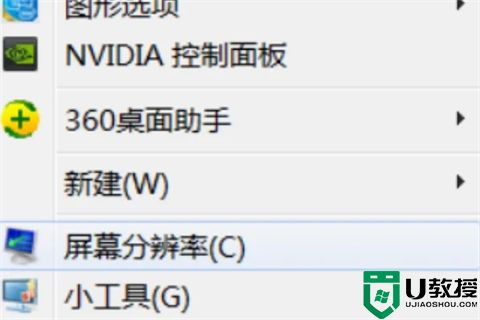
4、将多显示器改为:扩展这些显示。
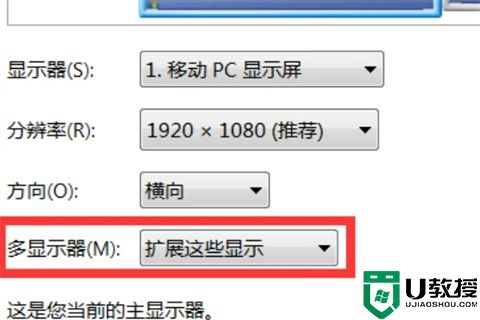
5、一般来说,屏幕1是你的主显示器(笔记本屏幕),屏幕2是拓展屏幕(外接屏幕),可以拖动屏幕1和屏幕2的相对位置。笔者是外接屏放在笔记本左侧,则把下图红框内标识出来的屏幕2拖到屏幕1的左侧。
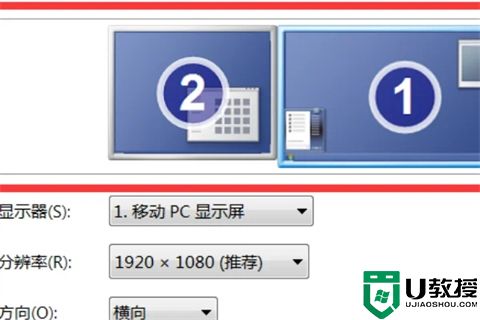
6、设置好后按确定键保存设置,外接屏幕就完成了。
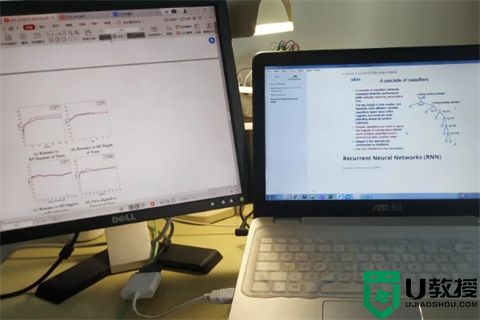
总结:
1、将显示器连接VGA-VGA。
2、VGA转HDMI,再插到笔记本电脑的HDMI口。
3、给显示器上电,重启笔记本电脑。笔记本电脑打开后,桌面右键-屏幕分辨率。
4、将多显示器改为:扩展这些显示。
5、一般来说,屏幕1是你的主显示器(笔记本屏幕),屏幕2是拓展屏幕(外接屏幕),可以拖动屏幕1和屏幕2的相对位置。笔者是外接屏放在笔记本左侧,则把下图红框内标识出来的屏幕2拖到屏幕1的左侧。
6、设置好后按确定键保存设置,外接屏幕就完成了。
以上的全部内容就是系统城为大家提供的笔记本电脑如何外接显示屏的具体操作方法介绍啦~希望对大家有帮助~还有更多精彩内容尽情关注本站,系统城感谢您的阅读!