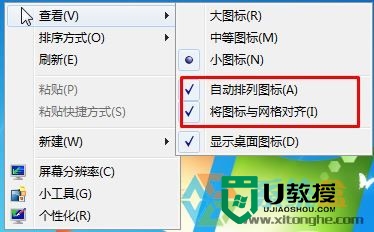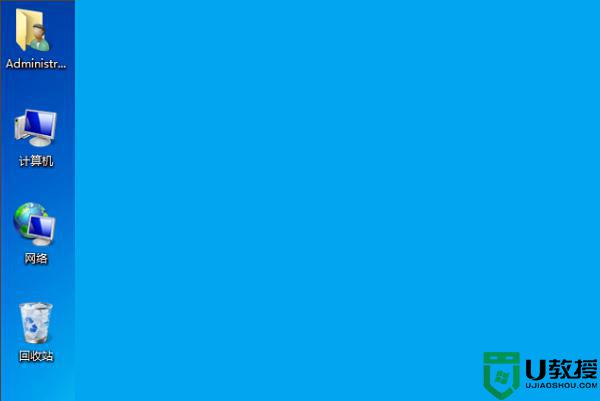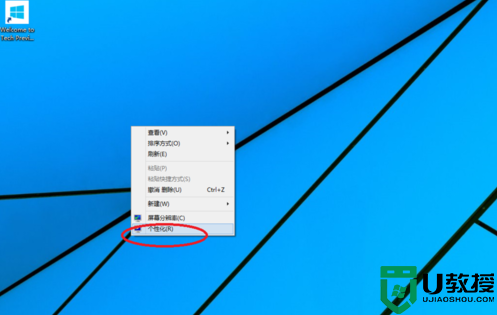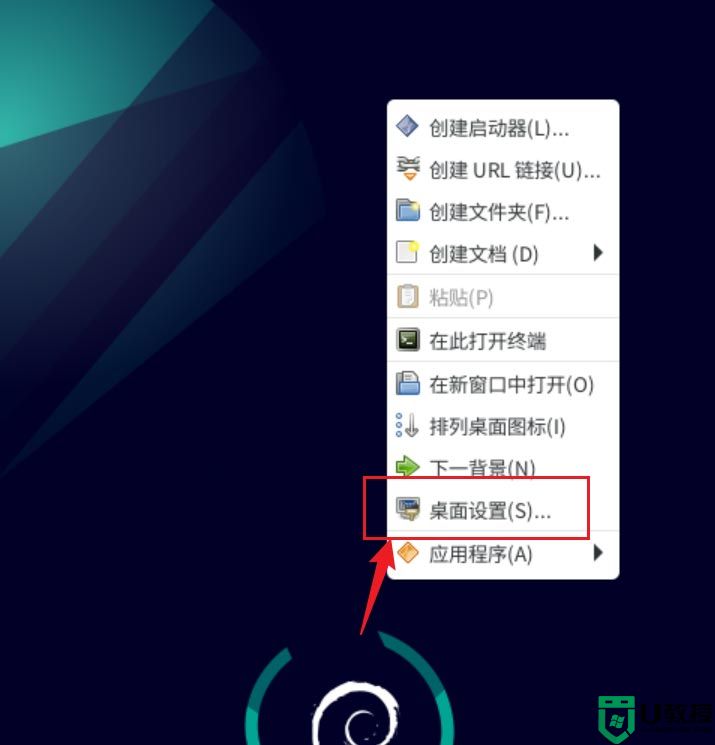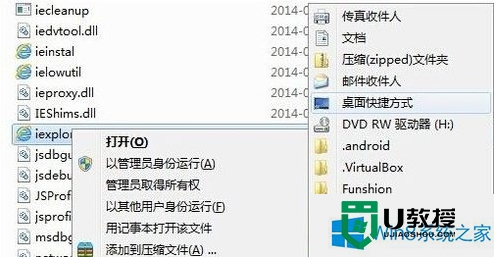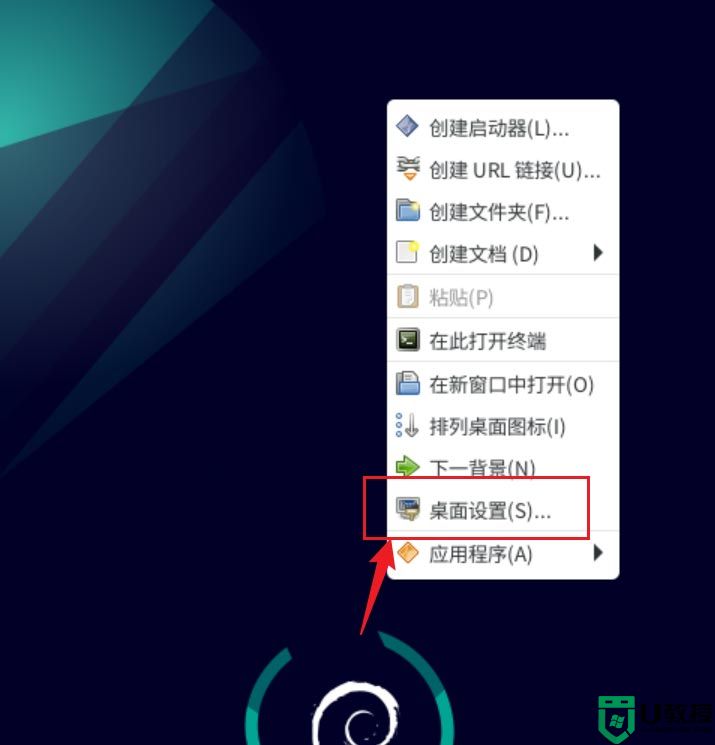win11桌面图标怎么设置 win11桌面应用图标怎么设置

工具/原料
系统版本:windows11系统
品牌型号:联想拯救者 Y9000P
win11桌面图标怎么设置
添加桌面图标:
方法一:
1、首先我们在系统里找到想要添加到桌面的软件或文件,并用鼠标右键点击它。
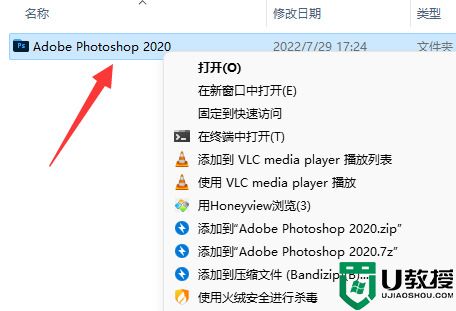
2、点击后,选择“发送到”再选择“桌面快捷方式”即可添加到桌面图标。
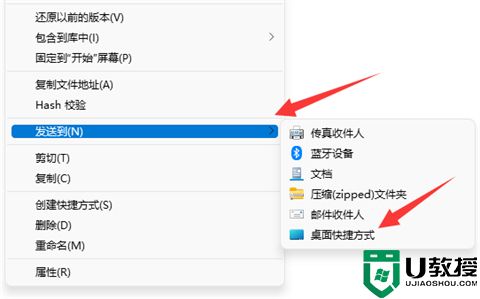
方法二:
1、点击桌面左下角的开始菜单,选择“设置”。
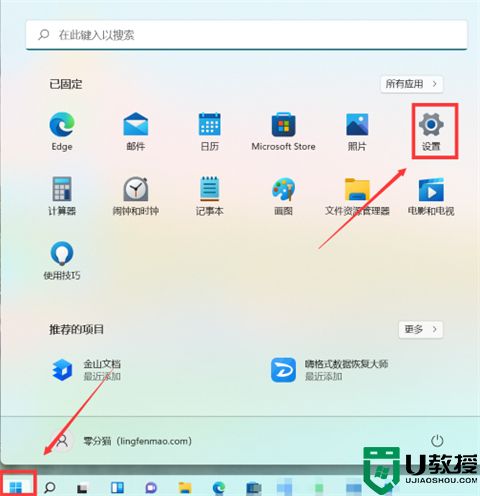
2、点击左侧的“个性化”后再点击右侧的“主题”。
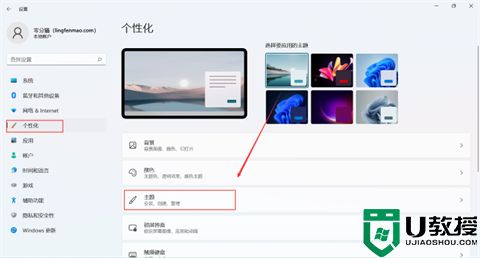
3、点击“主题”打开“桌面图标设置”进入下一页。
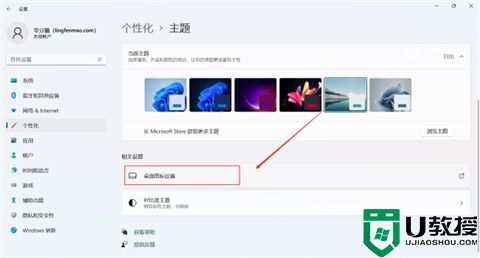
4、选择想要设置的“桌面图标”,选择“确定”即可。
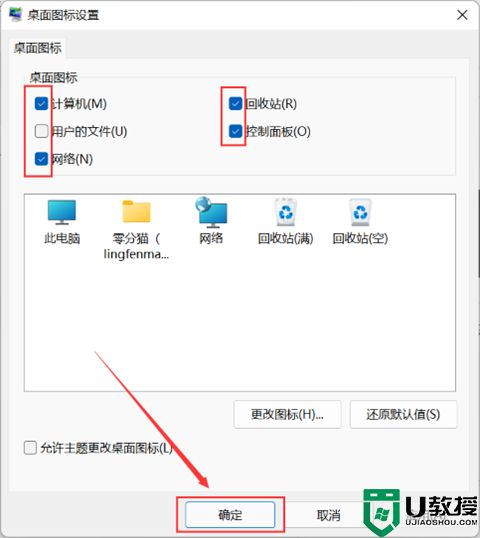
设置大小:
1、首先我们来到桌面,按住键盘上的“ctrl”键。

2、接着滚动滚轮即可调整桌面图标大小,上滚变大,下滚变小。

设置位置:
1、首先来到桌面,右键空白处,然后将“查看”里的“自动排列图标”选项取消。
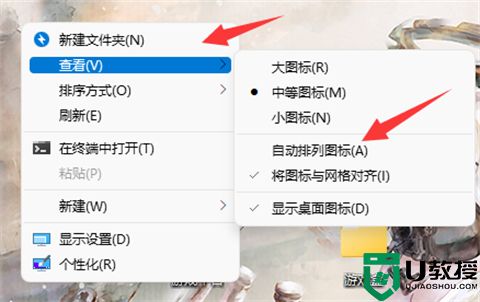
2、取消之后,只要鼠标左键按住想要移动的图标,拖动它就可以了。
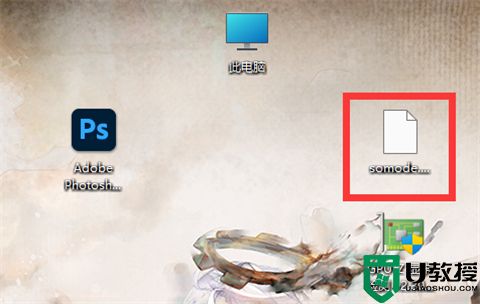
总结:
添加桌面图标:
1、首先我们在系统里找到想要添加到桌面的软件或文件,并用鼠标右键点击它。
2、点击后,选择“发送到”再选择“桌面快捷方式”即可添加到桌面图标。
设置大小:
1、首先我们来到桌面,按住键盘上的“ctrl”键。
2、接着滚动滚轮即可调整桌面图标大小,上滚变大,下滚变小。
设置位置:
1、首先来到桌面,右键空白处,然后将“查看”里的“自动排列图标”选项取消。
2、取消之后,只要鼠标左键按住想要移动的图标,拖动它就可以了。
以上的全部内容就是系统城给大家提供的win11桌面图标怎么设置的具体操作方法介绍啦~希望对大家有帮助,还有更多相关内容敬请关注本站,系统城感谢您的阅读!