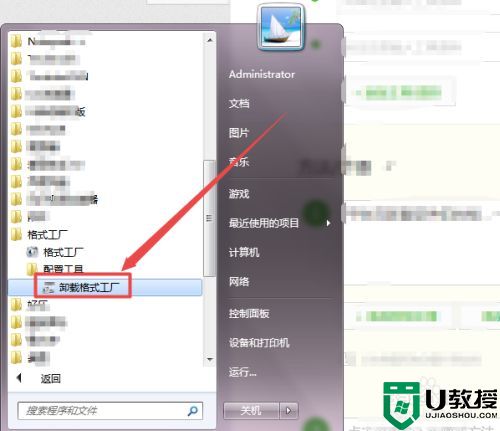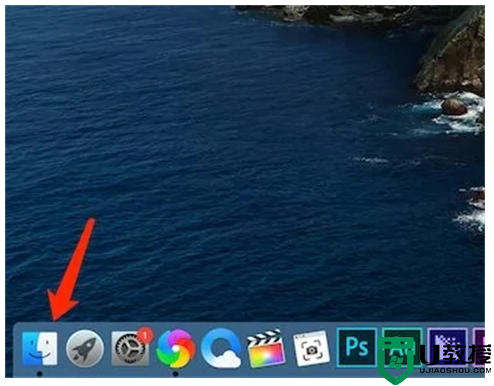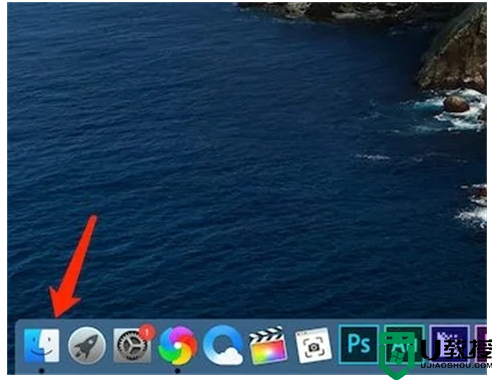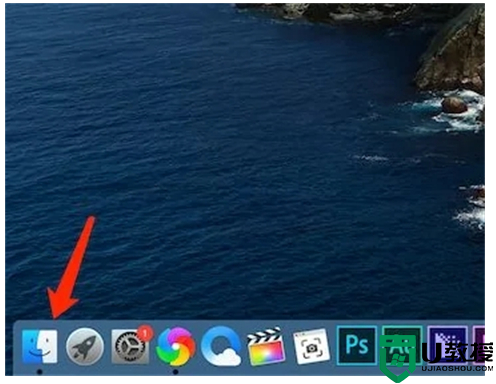如何彻底删除电脑上的软件 电脑删软件怎么才能删干净

工具/原料
系统版本:windows10系统
品牌型号:联想拯救者 Y9000P
如何彻底删除电脑上的软件
方法一:卸载程序
1、鼠标右键流氓软件图标,打开文件所在位置,然后找到该程序的卸载程序,一般都是Uninstall;
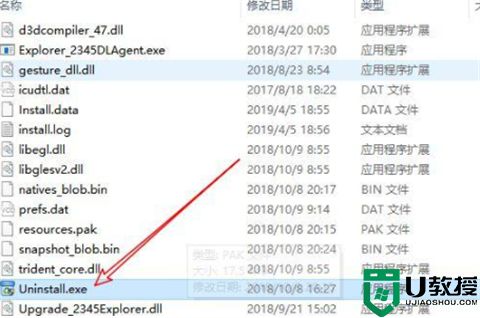
2、双击然后按照步骤卸载,这里需要注意的是,认准卸载按钮(有部分流氓软件和正常程序的按钮位置不一样)如下!
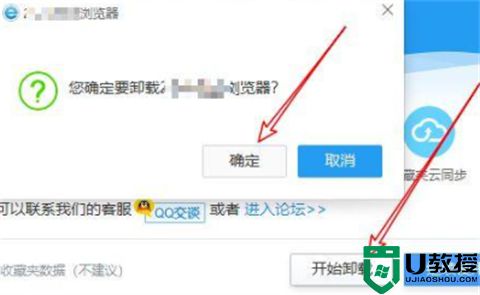
3、然后返回上级目录,找到该程序的目录名,删除!
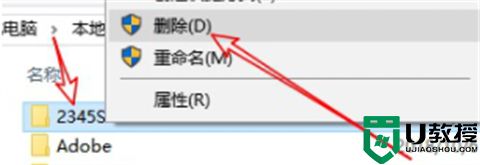
4、如果提示该文件夹正在使用,可打开任务管理器,结束掉该进程,然后点击重试!
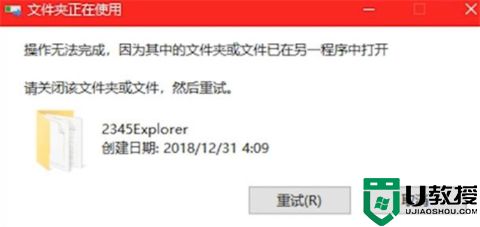
5、如果提示文件夹访问被拒绝,我们就需要给该文件夹管理员权限,然后继续删除操作!可以在该文件夹上鼠标右键点击管理员权限,然后删除即可!
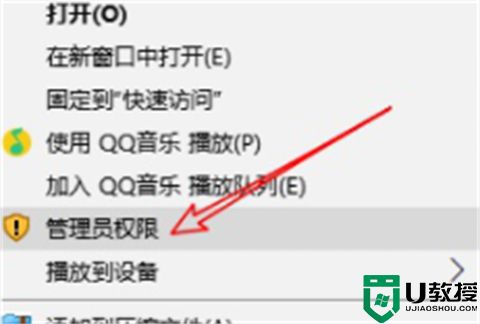
方法二: 删除残留注册表
1、在桌面按下快捷键win+r键,调出运行窗口,输入regedit,回车打开注册表编辑器!
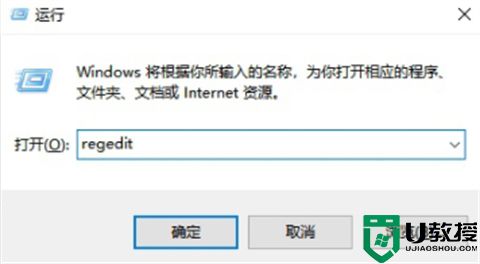
2、然后在找到编辑-查找-搜索程序名!
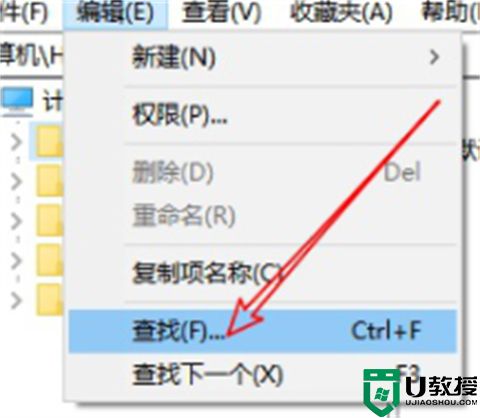
3、最后删除整个注册表文件夹就可以了!
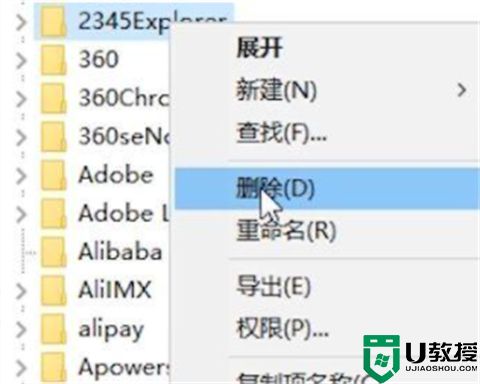
方法三:删除文件
1、第一步我们按下Ctrl+shirt+esc,打开任务管理器。
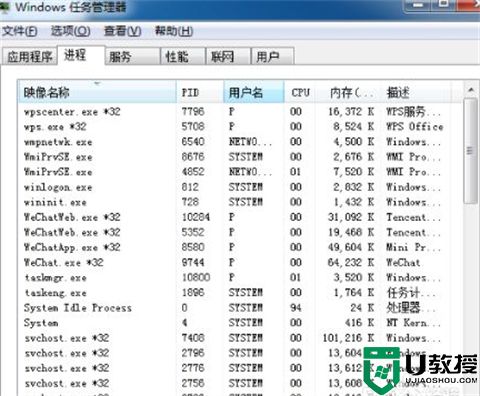
2、找到后缀显示流氓软件的程序。
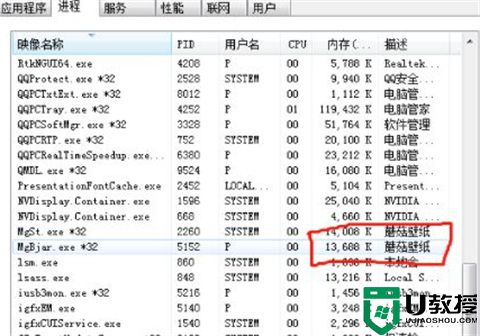
3、右键单击流氓软件选择打开文件位置。
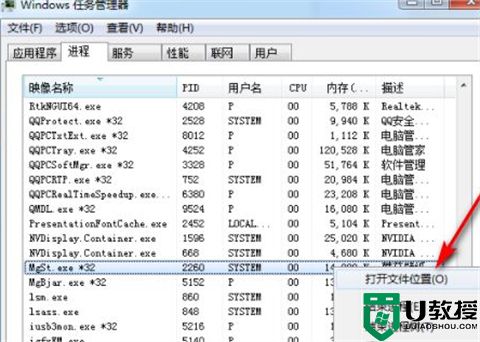
4、点击后会找到这个流氓软件的文件位置,把所有文件删除即可。
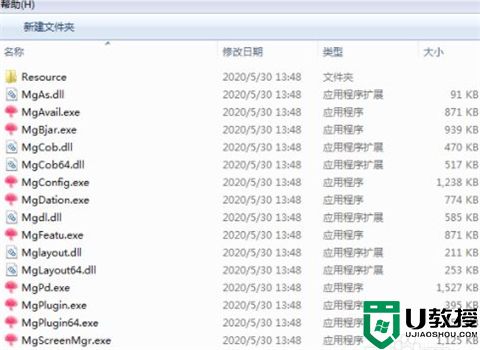
总结:
方法一:卸载程序
方法二: 删除残留注册表
方法三:删除文件
以上的全部内容就是小编给大家带来的如何彻底删除电脑上的软件的几种方法介绍啦~希望对大家有帮助,还有更多相关内容敬请关注本站,系统城感谢您的阅读!