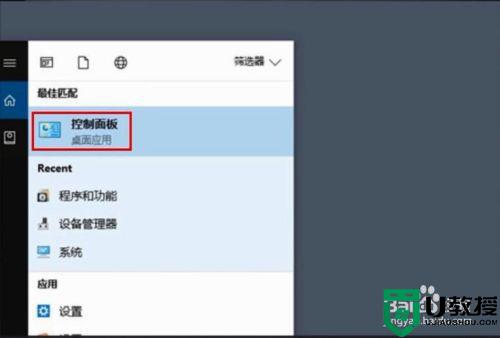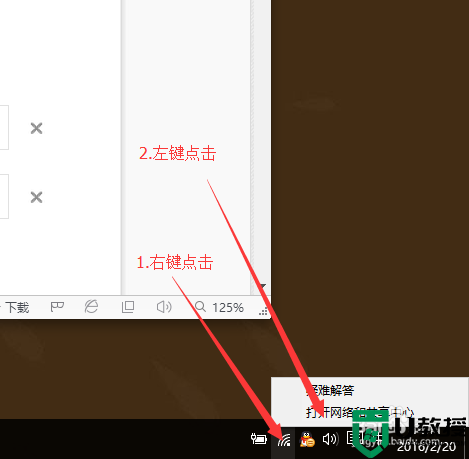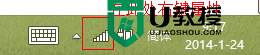如何查看电脑wifi密码 win10怎么查看电脑wifi密码
时间:2024-03-11作者:bianji
很多家庭都安装上了宽带,当然更缺不了无线路由器了。无线路由器可以让电脑、手机等有wifi功能的移动设备连接上网络,但是我们都需要知道wifi密码才行,很多人不懂得如何查看电脑wifi密码,方法有很多,下面小编就跟大家讲讲win10怎么查看电脑wifi密码,快来看看吧。

工具/原料
系统版本:windows10系统
品牌型号:联想拯救者 Y9000P
如何查看电脑wifi密码
1、右键选择电脑右下角无线图标,选择打开网络和共享中心;
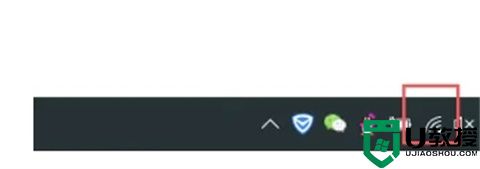
2、点击连接后边的无线名,即蓝色字体;
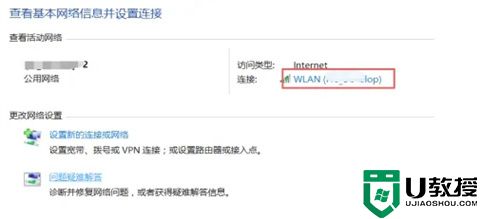
3、在弹出的窗口中选择无线属性;
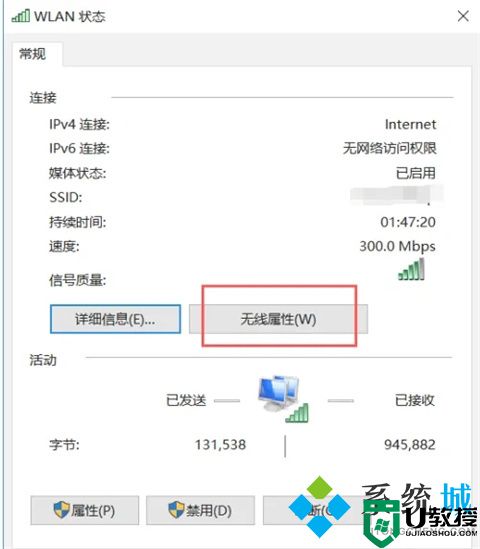
4、选择安全;
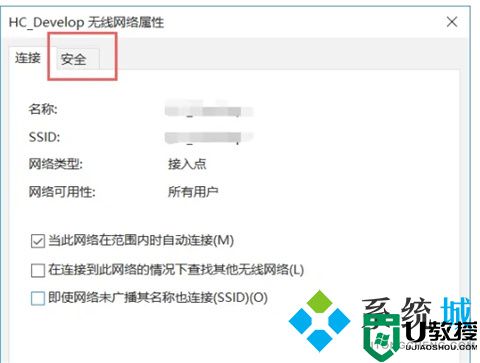
5、勾选选择字符,可看到无线密码。
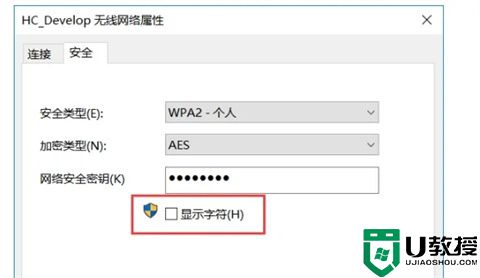
总结:
1、右键选择电脑右下角无线图标,选择打开网络和共享中心;
2、点击连接后边的无线名,即蓝色字体;
3、在弹出的窗口中选择无线属性;
4、选择安全;
5、勾选选择字符,可看到无线密码。
以上的全部内容就是系统城给大家提供的如何查看电脑wifi密码的具体操作方法介绍啦~希望对大家有帮助,还有更多相关内容敬请关注本站,系统城感谢您的阅读!