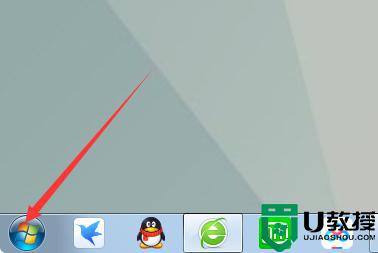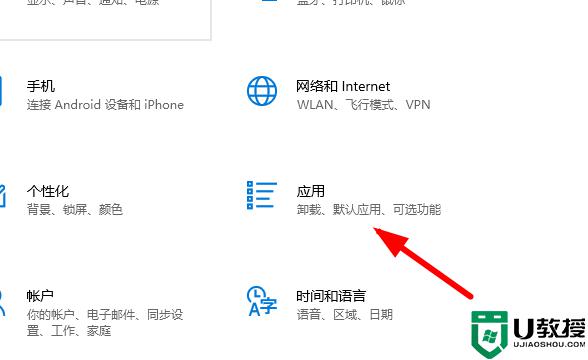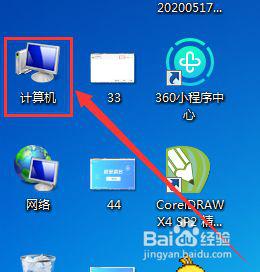win11卸载软件在哪里 win11怎么卸载程序
时间:2024-03-11作者:bianji
因为Win11系统升级改进太多了,导致很多从Win10、Win7、Win8系统升级到Win11系统的用户对Win11系统非常陌生,很多很普通的操作不知道如何操作。比如win11卸载软件在哪里,很多用户都不知道,下面小编就跟大家来讲讲win11怎么卸载程序,快来看看吧。

工具/原料
系统版本:windows11系统
品牌型号:Lenovo E580
win11卸载软件在哪里
1、在开始菜单下,点击【所有应用】。
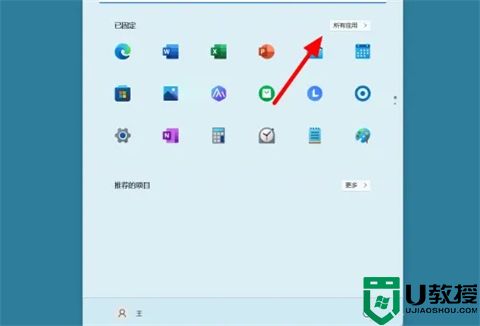
2、在所有应用页面,点击【要删除的应用】。
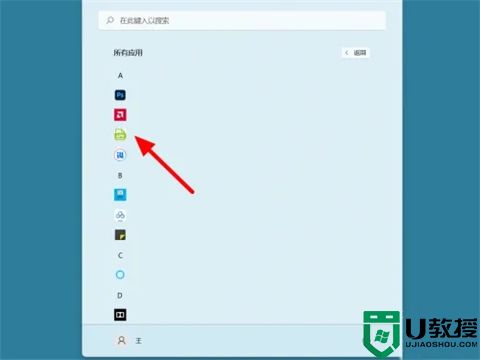
3、鼠标右击,点击【卸载】。
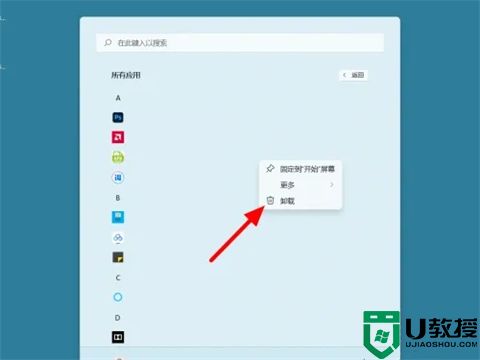
4、单击【卸载】,这样就成功卸载软件。
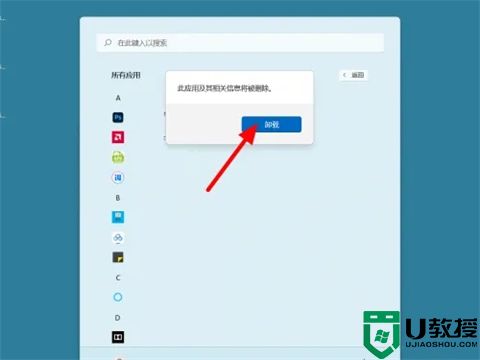
总结:
1、在开始菜单下,点击【所有应用】。
2、在所有应用页面,点击【要删除的应用】。
3、鼠标右击,点击【卸载】。
4、单击【卸载】,这样就成功卸载软件。
以上的全部内容就是系统城为大家提供的win11卸载软件在哪里的具体操作方法介绍啦~希望对大家有帮助~还有更多精彩内容尽情关注本站,感谢您的阅读!