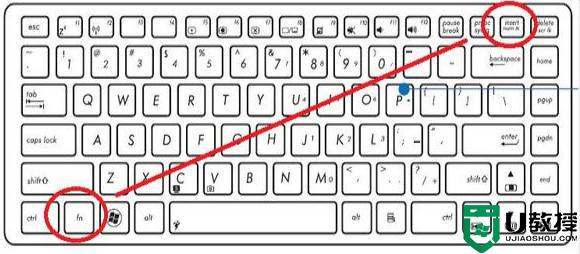笔记本键盘字母变数字怎么按回来 笔记本电脑键盘数字与字母切换键

笔记本键盘字母变数字怎么按回来?
方法一、
1.首先,要看看是否因小键盘开启而导致键盘字母变数字,比如:可以看指示灯下面的锁,若上面的灯是亮点,则说明小键盘是开启的;
2.或者可以看看键盘字母区的字母后面有没有一个小数字,并且这些字母键的颜色和其他键不一样,若是这样,则说明电脑有设置小键盘,所以导致键盘在输入时字母变成数字了;
3.因此,要关闭小键盘,使用Fn+NUMLOCK数字锁定键,按住“Fn”键不放;
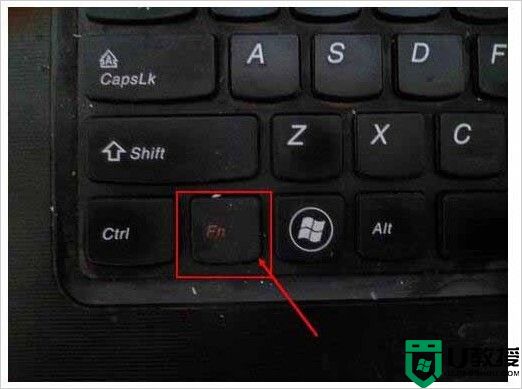
4.然后,再按“Num Lk”来切换小键盘,把数字变回了字母。
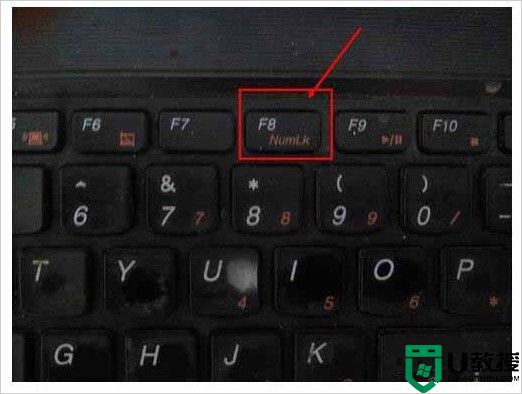
方法二、
1.若是兼容性不好导致的话,那用“Fn”+“Num Lk”组合键切换键盘就会失效,需要用屏幕键盘来进行切换;
2.点击“开始”-“设置”,打开界面;
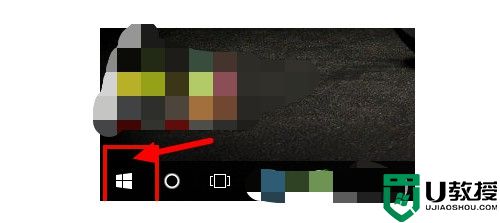
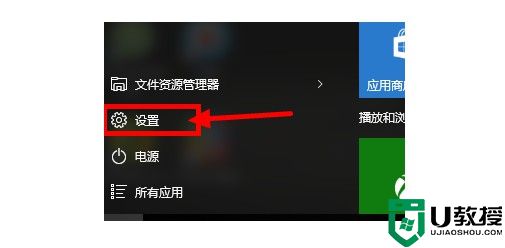
3.然后,选择“轻松使用”选项;
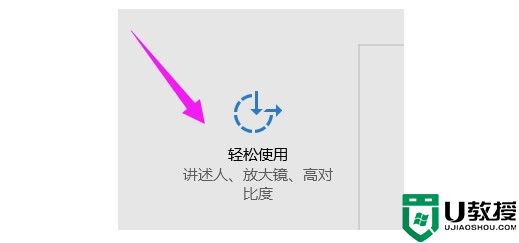
4.打开以后,里边有个“键盘”,点开,右侧会有个“打开屏幕键盘”;
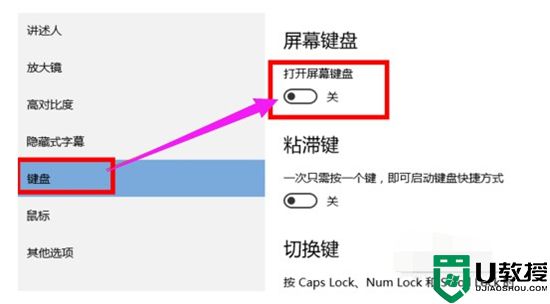
5.之后,就会弹出如图所示小键盘,你会发现这个键盘缺少一些按键,特别是“NumLK”没有,不用着急,点击小键盘上的“选项”;
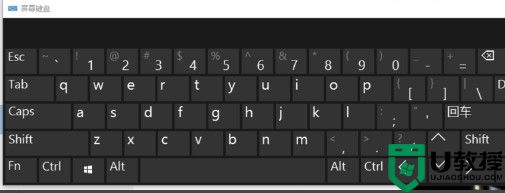
6.弹出一个对话框后,在顶部有一个选项“打开数字小键盘”,在这个选项前面勾选,然后点击“确定”;
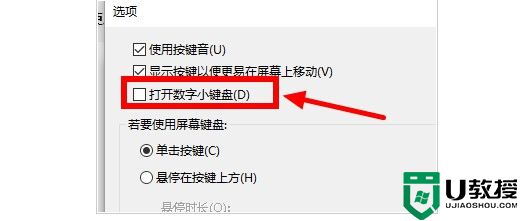
7.最后,在小键盘的右边就会多出一些按键,“NumLK”就在这里,在按照第一种方法操作,一样可以达到把数字变回字母的目的。
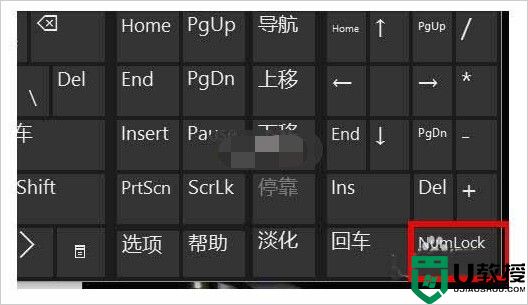
方法三、
1.若以上的方法都不管用的话,那可以用键盘进行操作,先找到键盘上的NUM(NUMLOCK,若找不到的话,也可以找SCROLL,不过 ,很多厂家都将NUMLOCK键与SCROLL设置为同一个键的。
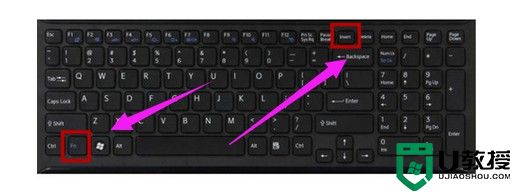
方法四、
1.在操作时,若找不到Scroll键,可以在键盘上找带有锁图标的键,当然,也可以采用NUMLOCK+Fn等组合键来关闭小键盘。

方法五、
1.在操作时,若找不到NUMLOCK键,按住Fn+NUMLOCK也没用的话,那要看看NUMLOCK键的颜色和那个控制键的颜色一致,若他们两个颜色一致,说明要按Shift+NUMLOCK键才能关闭小键盘。

以上就是小编为大家准备好了笔记本键盘字母变数字怎么按回来的方法了,希望能帮助到大家。