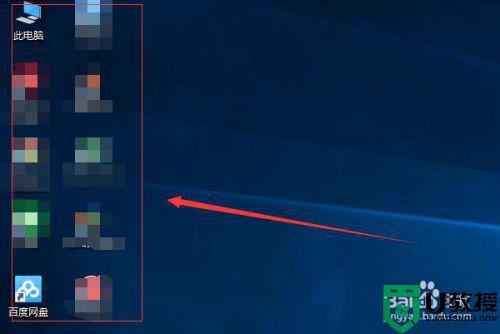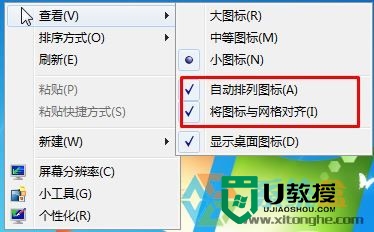电脑图标怎么随意摆放位置 win10电脑图标随意摆放位置方法介绍
时间:2024-03-12作者:bianji
在使用win10系统的时候,发现有些小伙伴的桌面图标是任意摆放的,而我自己的电脑是整齐排成一列的。如果想要实现随意摆放图标,我们可以用鼠标右击桌面等一系列的操作实现电脑图标随意摆放位置,具体的步骤可以来跟小编看看下面的文章内容哦。

工具/原料
系统版本:windows10系统
品牌型号:华为MateBook 13s
电脑图标怎么随意摆放位置
windows系统电脑:
1、在桌面的空白处,右键点击查看选项;
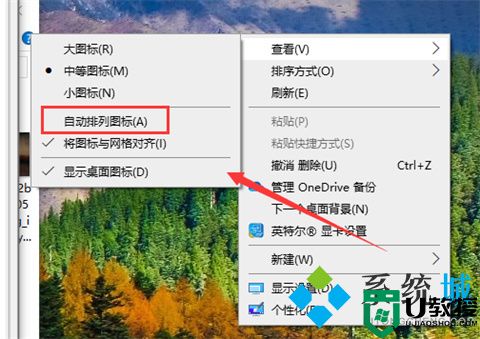
2、在查看的方式中选择关闭自动排列图标;
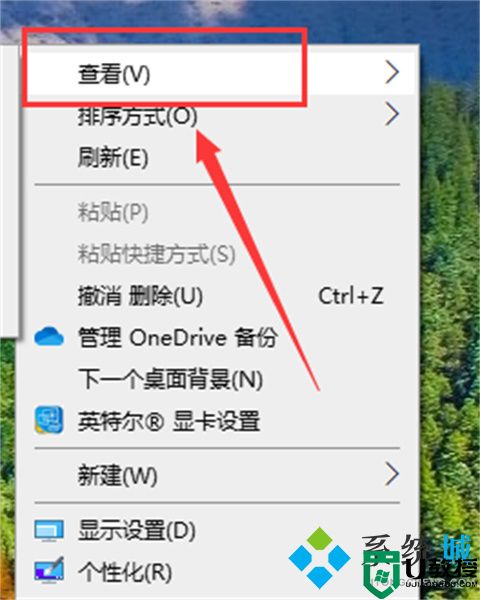
3、这样桌面就可以,随意拖拽到自己想要的位置上了。
mac电脑:
1、鼠标指向排序方式
右键点击桌面,鼠标指向排序方式选项。
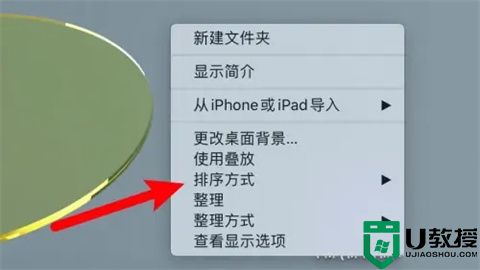
2、点击选择无的选项
在子菜单上点击选择无的选项。
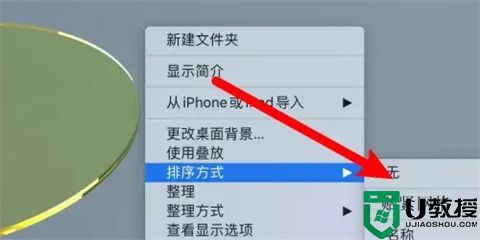
3、取消贴紧网格
取消选中子菜单的贴紧网格选项,这样就可以随意放置图标。
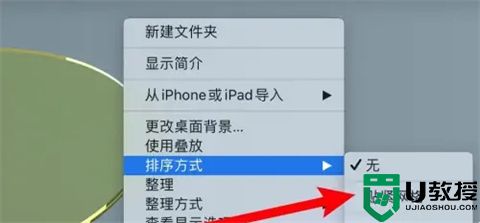
总结:
1、在桌面的空白处,右键点击查看选项;
2、在查看的方式中选择关闭自动排列图标;
3、这样桌面就可以,随意拖拽到自己想要的位置上了。
以上的全部内容就是系统城为大家提供的电脑桌面图标怎么设置随意摆放的具体操作方法介绍啦~还有mac电脑的设置方法哦,希望对大家有帮助~还有更多精彩内容尽情关注本站,系统城感谢您的阅读!