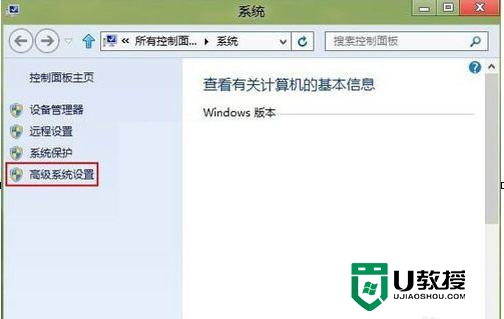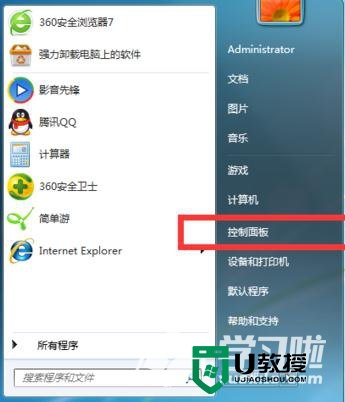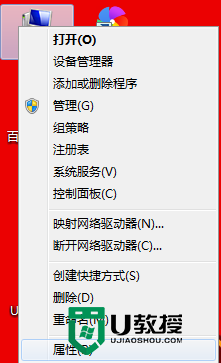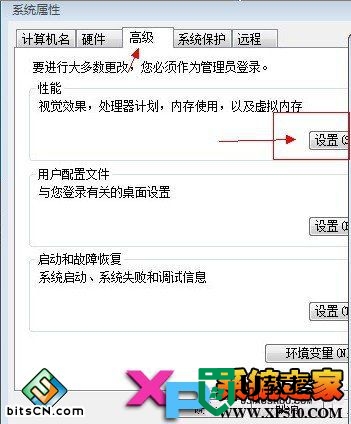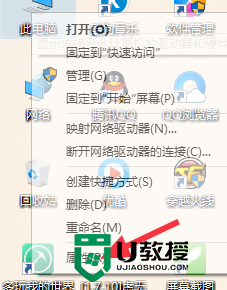笔记本电脑虚拟内存怎么调整|笔记本电脑虚拟内存设置方法
时间:2017-05-24作者:ujiaoshou
电脑使用一段时间后会提示内存不足,影响用户的使用体验,关键的信息不能储存。不知道怎么清理电脑的内存。那么笔记本电脑虚拟内存怎么调整?怎么设置才能刚好?且看以下教程。
笔记本电脑虚拟内存设置的方法:
1、点击开始,在设置里面打开电脑控制面板。
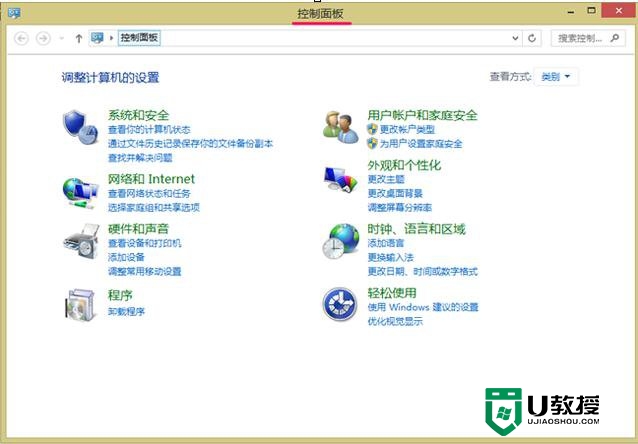
2、点击“系统与安全”快捷图标,在上图可以看见,点击便进入了系统与安全框,在这时点击系统图标。
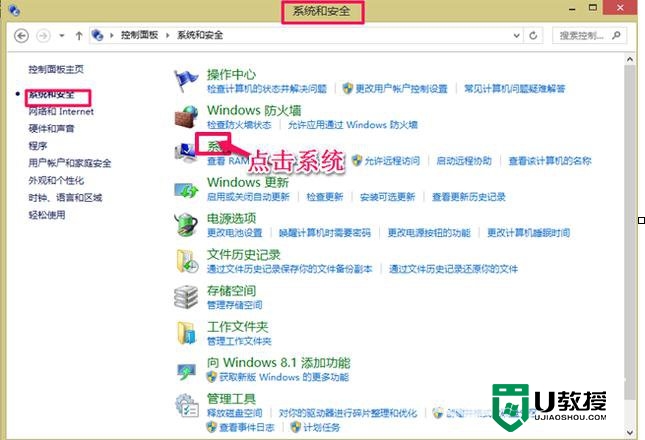
3、在系统属性窗口,点击“高级系统设置”,然后选择“性能”下的“设置”命令。
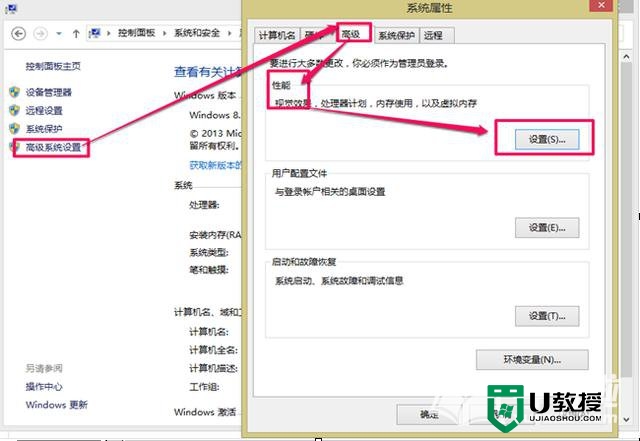
4、这时弹出性能选项窗口,接着选择“高级”,在点击“虚拟内存”下的“更改”按钮。
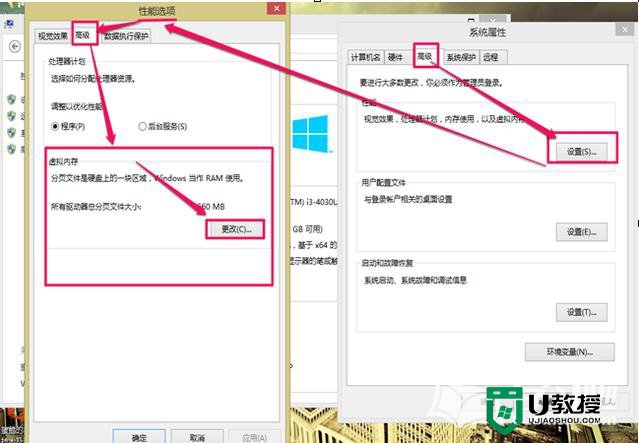
5、一般系统推荐我设置虚拟内存设为3525MB=1.5G,但我只设置了4560MB=1G。
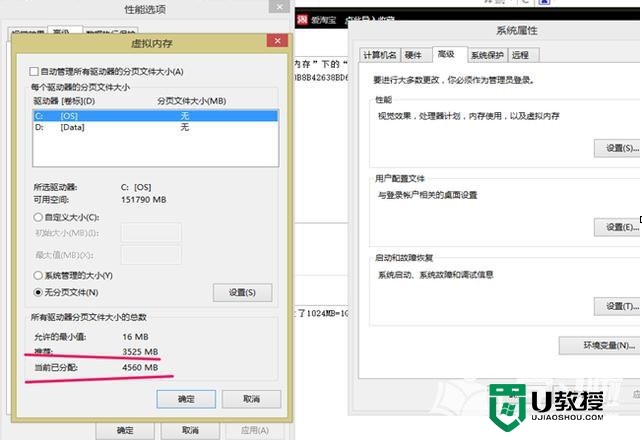
6、这个时候可以开始修改我的虚拟内存,主要是设置在C盘, 选择“自定义大小”, 最好把把初始值与最大值都设置为3525MB=1.5G ,最后点击设置完毕就可以啦!
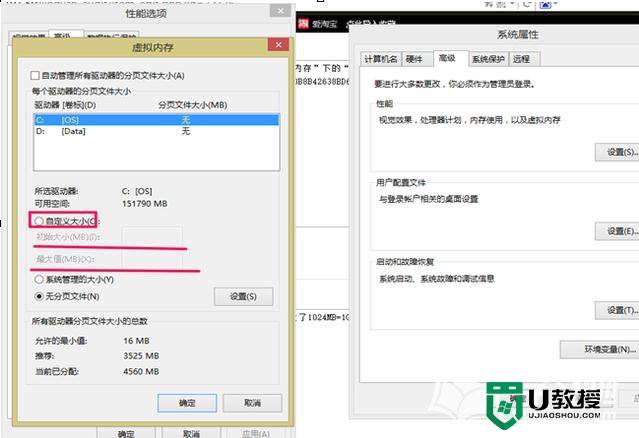
7、在“确定”后,会弹出提示框“要使改动生效,必须重新启动计算机”,这表示虚拟内存设置完成。
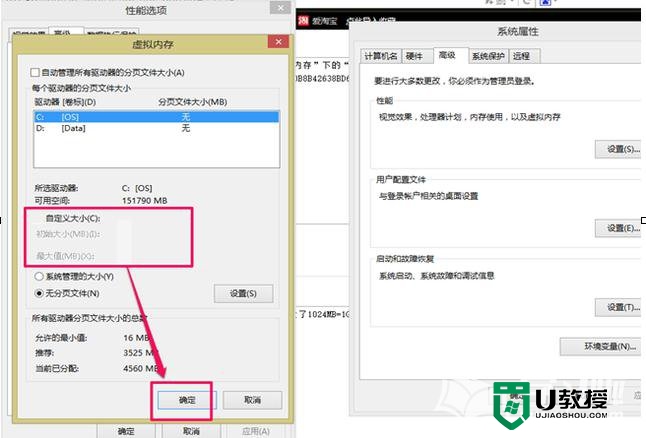
以上就是关于【笔记本电脑虚拟内存怎么调整】的全部内容,简单的操作就能完成了。大家如果还有其他的问题,或者想自己使用usb一键装系统的话,欢迎上u教授官网查看。