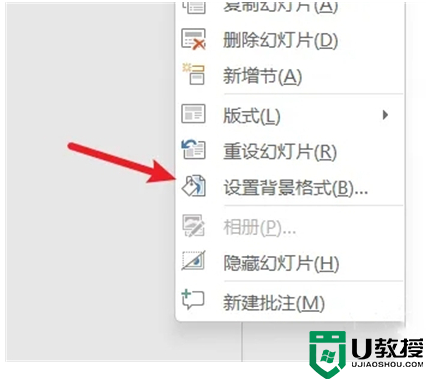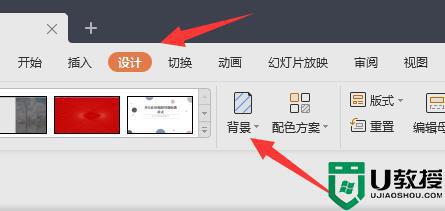ppt如何更换全部背景模板 ppt如何批量更换全部背景图片
时间:2024-03-13作者:bianji
现在很多人都在使用ppt软件,那么为了更加快速且方便的制作ppt,也给大家提供了更多的ppt模板选择,这样可以一键套用了,但是最近也有很多用户在问ppt如何更换全部背景模板,就是批量的把背景给更换掉,方法很简单,有需要的可以来跟小编看看下面的内容。

工具/原料
系统版本:windows10系统
品牌型号:华为MateBook 14s
ppt如何更换全部背景模板
1、首先打开ppt软件。
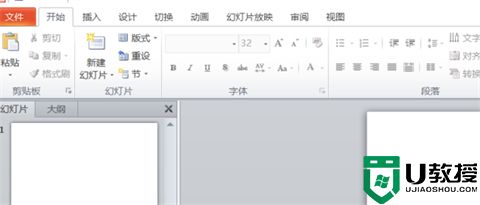
2、然后点击视图。
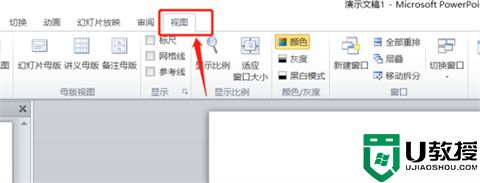
3、然后选择幻灯片母版。
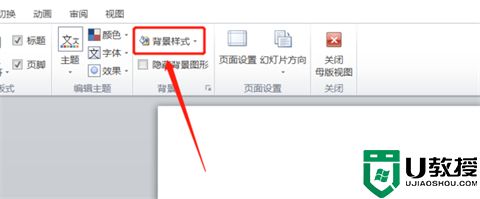
4、然后点击背景样式。

5、然后进行背景图的选择。
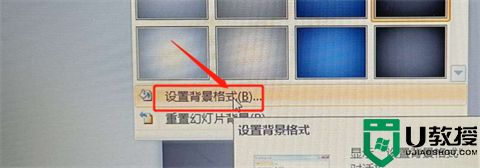
6、然后点击设置背景格式。
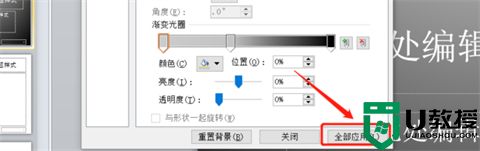
7、然后进行相关设置之后点击全部应用。
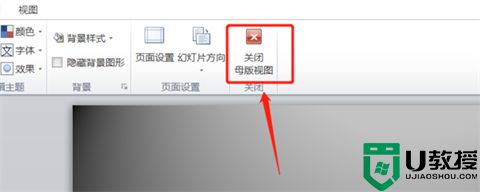
8、最后就实现了批量更改PPT背景。
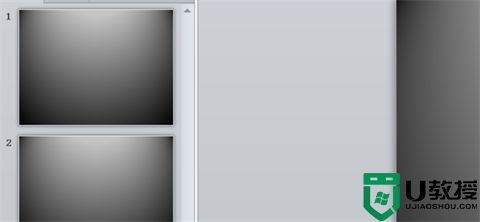
总结:
1、首先打开ppt软件。
2、然后点击视图。
3、然后选择幻灯片母版。
4、然后点击背景样式。
5、然后进行背景图的选择。
6、然后点击设置背景格式。
7、然后进行相关设置之后点击全部应用。
8、最后就实现了批量更改PPT背景。
以上的全部内容就是系统城给大家提供的ppt如何更换全部背景模板的具体操作方法介绍啦~希望对大家有帮助,还有更多相关内容敬请关注本站,系统城感谢您的阅读!