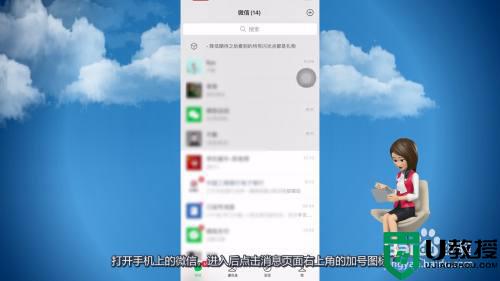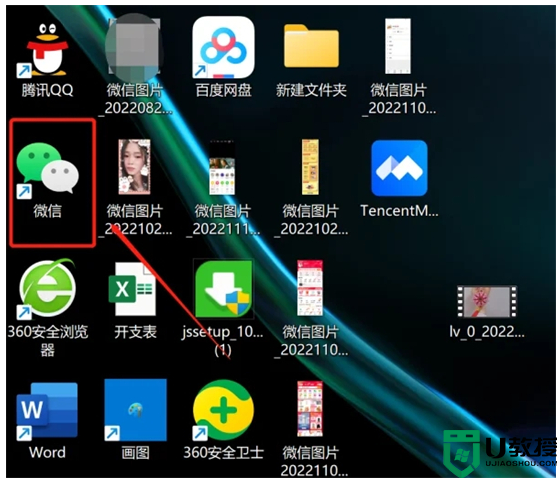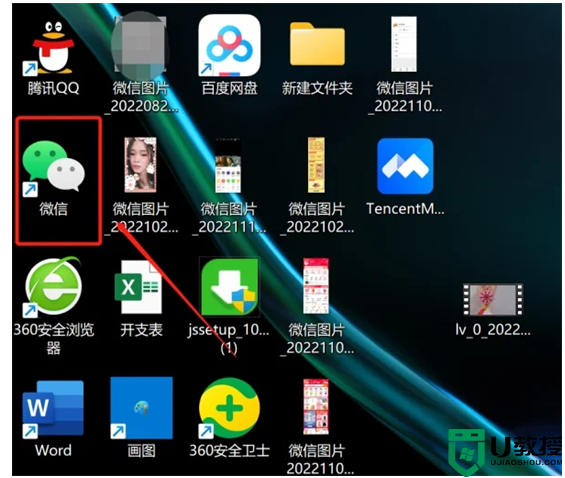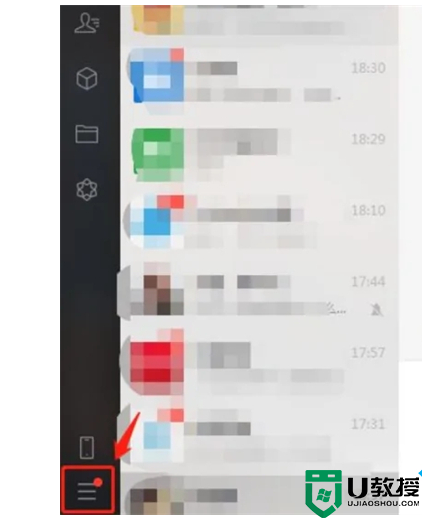手机微信聊天不让电脑端收到 手机微信怎么不让电脑接收
时间:2024-03-14作者:bianji
最近有不少小伙伴询问小编手机微信聊天不让电脑端收到,一开始小编也不知道,于是到网上搜集了相关资料,总算找到了手机微信不让电脑接收的方法,大家可以在手机上或者电脑上进行调节,具体的操作步骤全部放在下面的文章中了,大家如果有需要的话赶紧来系统城查看一下吧。

手机微信聊天不让电脑端收到?
手机端:
1.电脑上找到下方的任务栏,【鼠标右击】微信,出现一个列表点击【退出微信】;
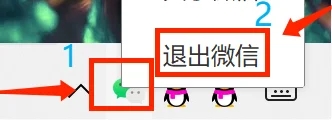
2.中间会出现一个页面,点击【切换账号】到二维码界面;
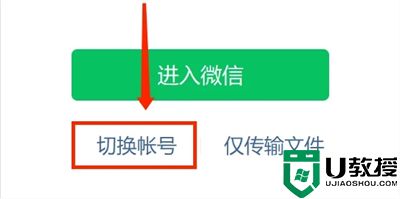
3.接着打开手机上的微信,点击【微信】;
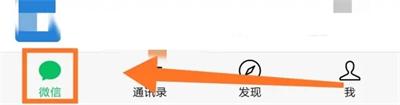
4.然后点击右上角的【+】号;会出现一个列表,再点击【扫一扫】;
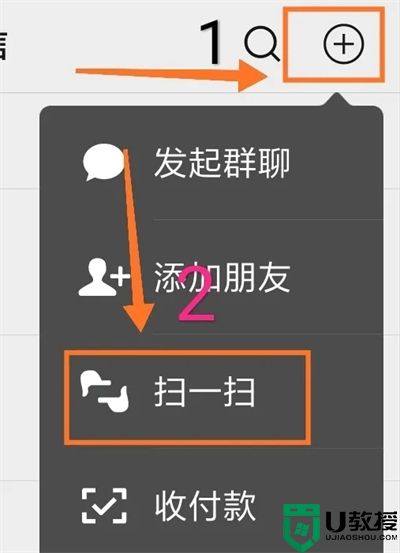
5.点对【扫一扫】,然后扫描电脑上的【二维码】;
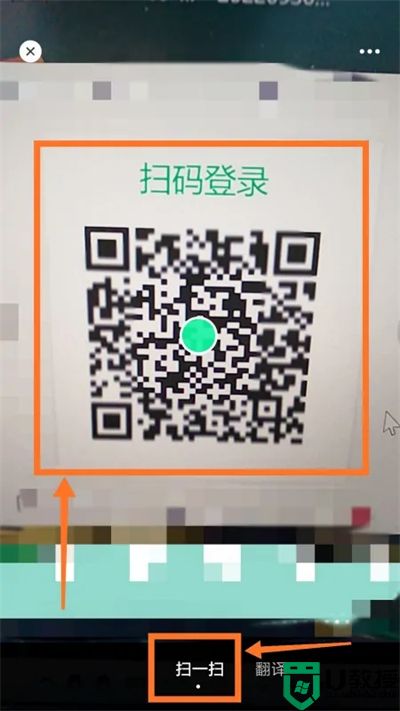
6.手机上会跳出一个页面,【不勾选】同步最近的消息,再点【登录】就可以关闭了。
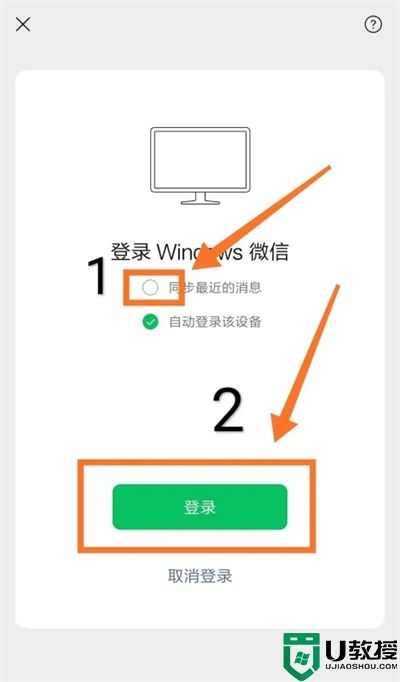
电脑端:
1.登录并打开电脑版微信,找到要不显示聊天的用户,右击;
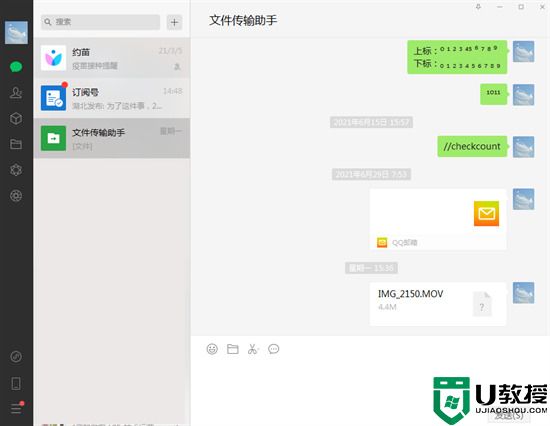
2.在弹出的窗口中点击不显示聊天;
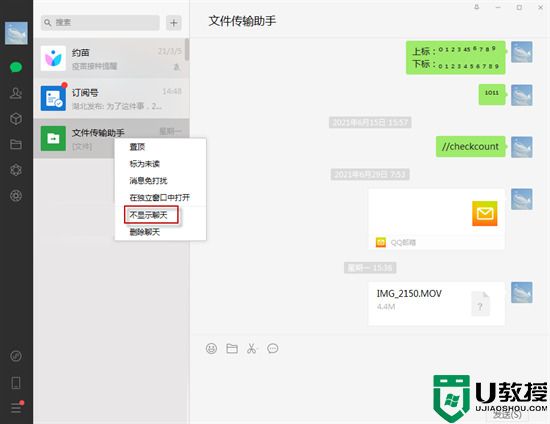
3.会弹出提示,点击我知道了即可。
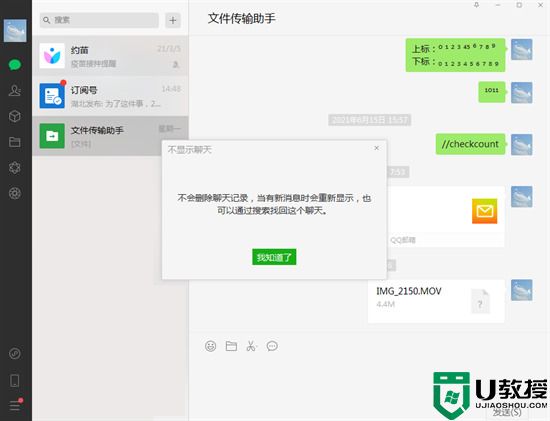
以上就是小编为大家带来的手机微信聊天不让电脑端收到的方法了,希望能帮助到大家。