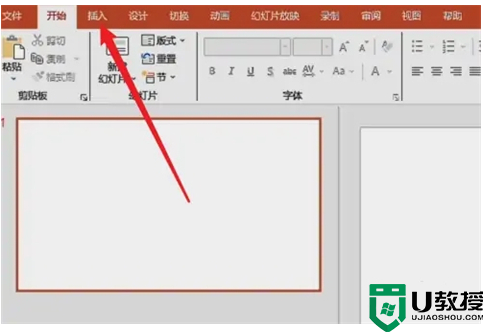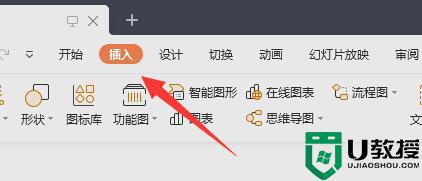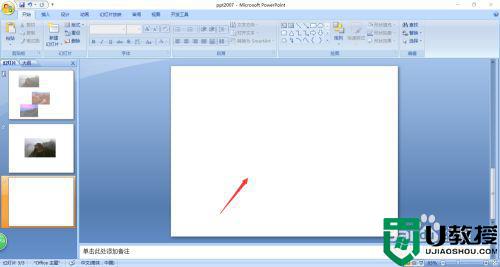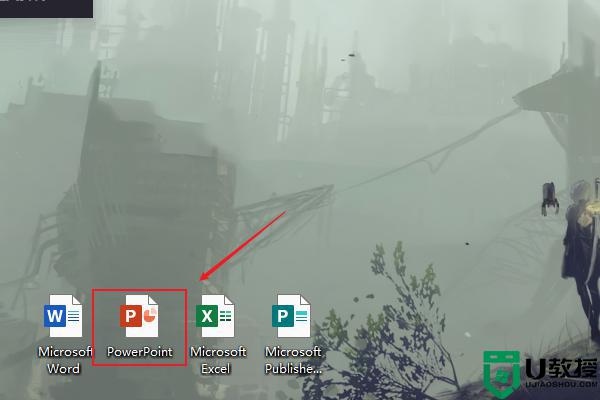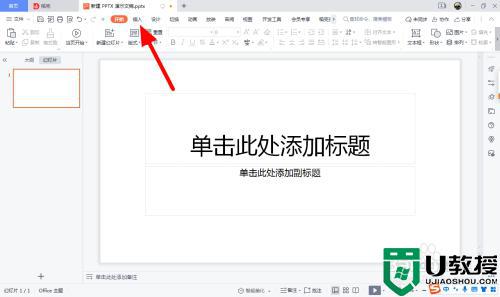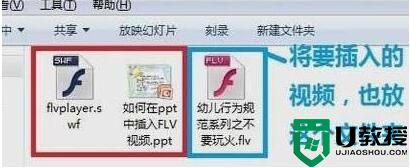ppt如何插入视频 怎样在ppt中加入视频

工具/原料
系统版本:win10系统
品牌型号:联想天逸510Pro
ppt如何插入视频
一、插入本地视频
1、点击插入
在ppt中,找到界面上方的“插入”按钮,点击它进入插入功能区。
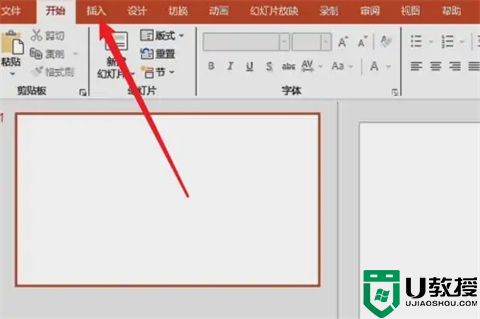
2、点击视频
在插入功能区中,找到“视频”选项,点击展开它的下拉菜单。
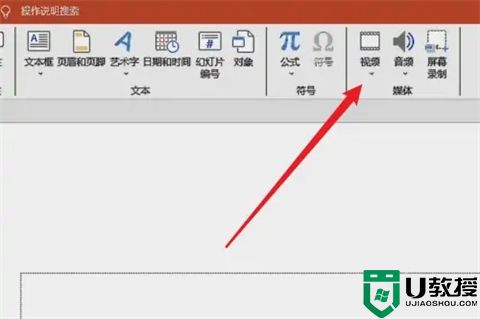
3、选择本地视频
在下拉菜单中,点击“此设备”选项,选择本地的视频,点击插入即可。
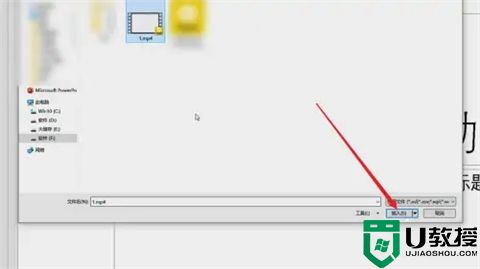
二、插入网络视频
1、点击插入
在ppt中,找到界面上方的“插入”按钮,点击它进入插入功能区。
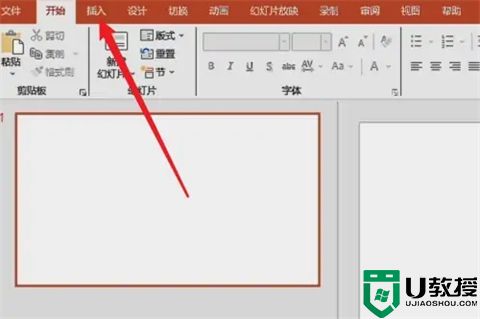
2、点击视频
在插入功能区中,找到“视频”选项,点击展开它的下拉菜单。
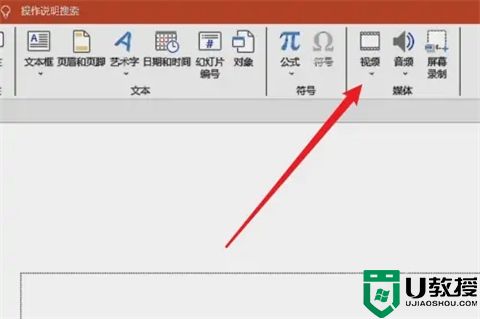
3、插入网络视频
在下拉菜单中,点击“联机视频”选项,将互联网中的视频链接粘贴在输入栏内,点击插入即可。
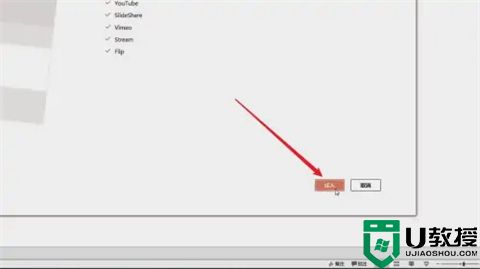
三、插入对象视频
1、点击插入
在ppt中,找到界面上方的“插入”按钮,点击它进入插入功能区。
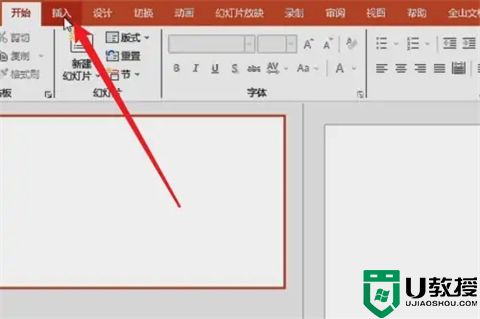
2、点击对象
在插入功能区中,找到“对象”选项,点击它进入其中。
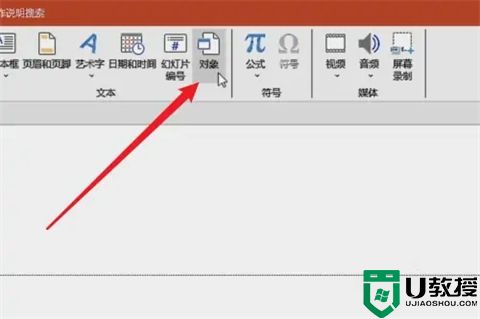
3、选择对象视频
在对象选项卡中,点击“由文件创建”,点击“浏览”选项,选择本地的视频即可。
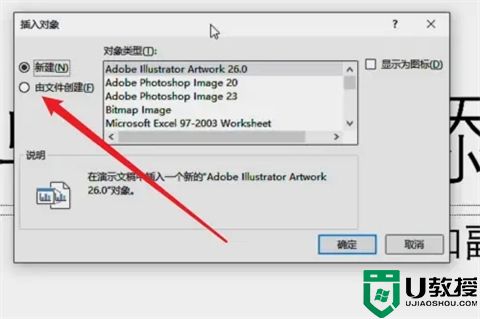
四、插入超链接视频
1、右键单击文字
在ppt中,找到一个文字内容,使用鼠标右键单击它。
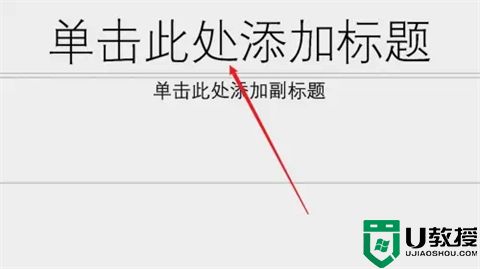
2、点击超链接
在展开的下拉菜单中,点击“超链接”选项,进入新界面。
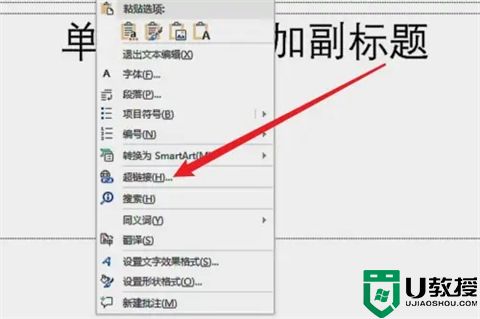
3、选择视频
在新界面里,选择本地的视频,即可添加到ppt中。
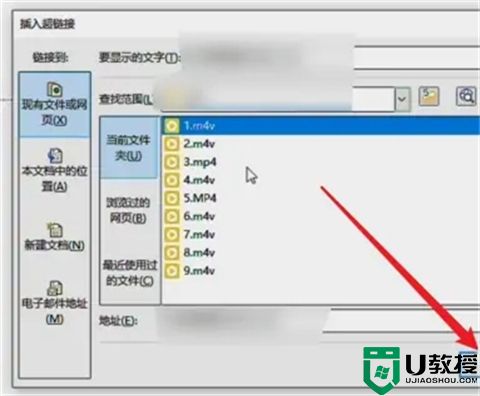
总结:
一、插入本地视频
二、插入网络视频
三、插入对象视频
四、插入超链接视频
以上的全部内容就是系统城为大家提供的ppt如何插入视频的具体操作方法介绍啦~希望对大家有帮助~还有更多精彩内容尽情关注本站,系统城感谢您的阅读!