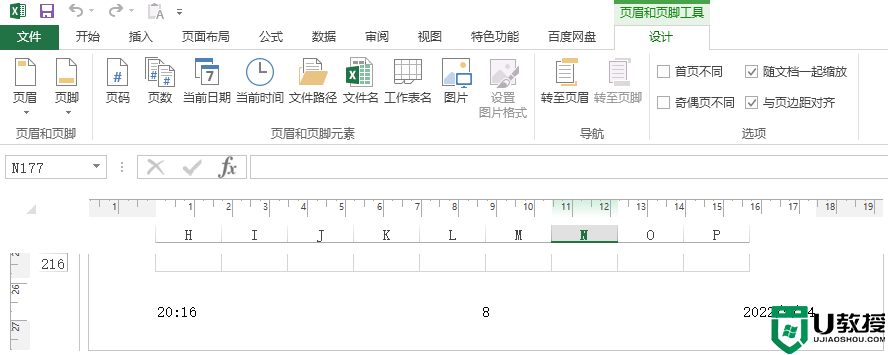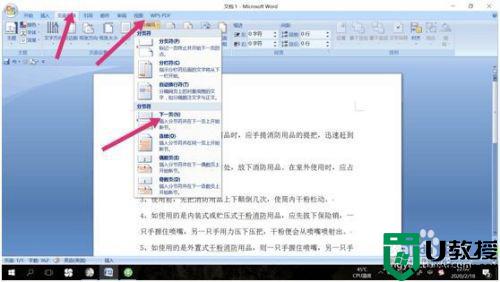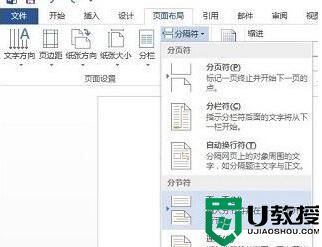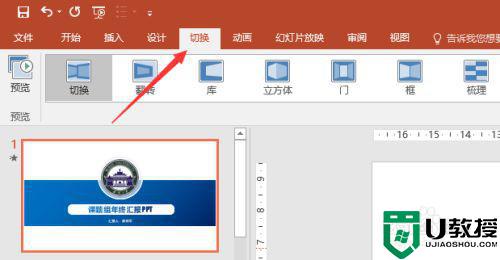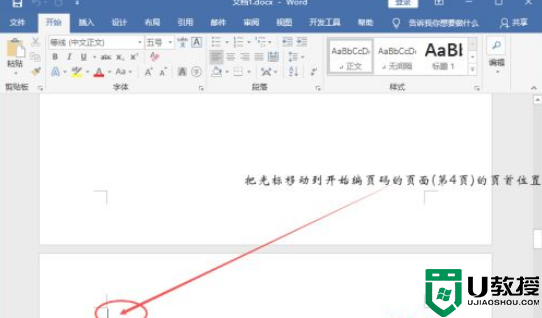ppt怎么加页码 ppt页码怎么自定义

工具/原料
系统版本:win10系统
品牌型号:联想天逸510Pro
ppt怎么加页码
方法一:按键添加
1、按下组合按键
先找到并按下你的电脑键盘上面的“alt+n”的功能组合按键。

2、按下s+n键
再按下“s+n”的组合按键,弹出设置框后勾选幻灯片编号选项。

3、点击全部应用
勾选好后再找到并点击下方的全部应用的按钮就可以了。
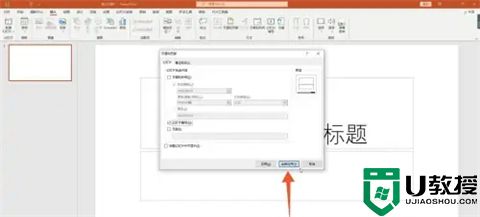
方法二:页眉页脚添加
1、点击插入选项卡
进入到ppt的软件界面,在这个界面点击上方的插入选项卡。

2、点击页眉页脚
再点击下方的页眉页脚的选项,在设置框里面点击勾选幻灯片编号。

3、选择全部应用
再选择并点击全部应用,这样你的ppt页码就添加完成了。
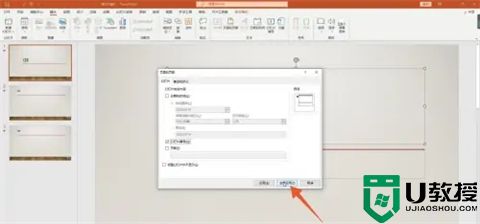
方法三:直接添加
1、点击上方插入选项
进入到ppt的软件界面,鼠标左键点击这个界面上方的插入选项。
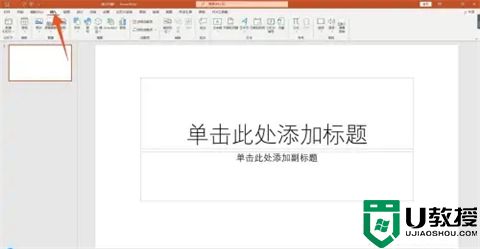
2、点击幻灯片编号按钮
再找到并直接点击下方的幻灯片编号的按钮,弹出设置框。
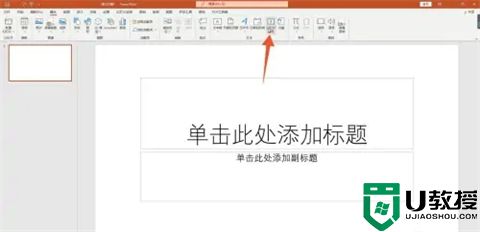
3、点击幻灯片编号
点击设置框里面的幻灯片编号,再点击全部应用按钮就可以了。
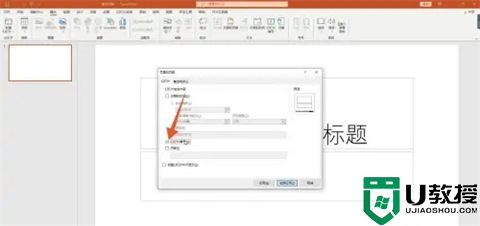
总结:
方法一:按键添加
方法二:页眉页脚添加
方法三:直接添加
以上的全部内容就是系统城为大家提供的ppt怎么加页码的具体操作方法介绍啦~希望对大家有帮助~还有更多精彩内容尽情关注本站,系统城感谢您的阅读!