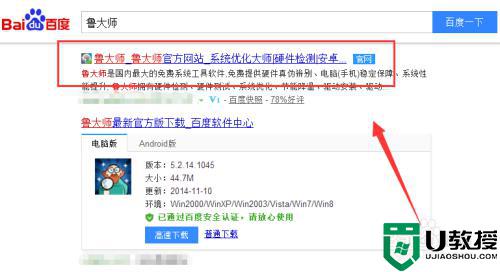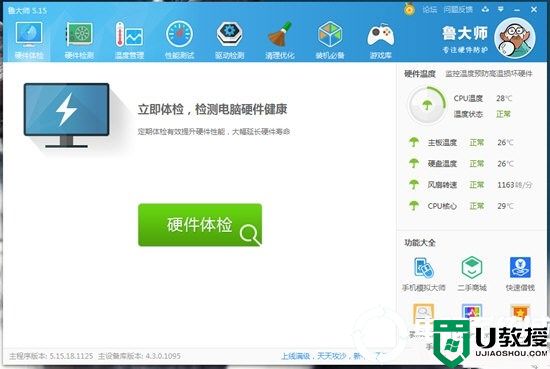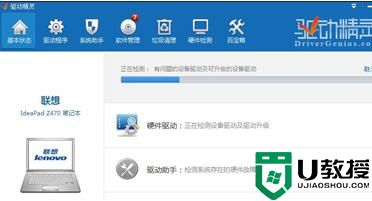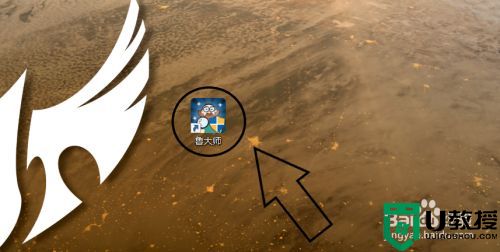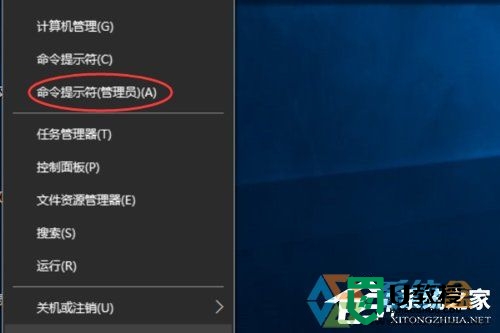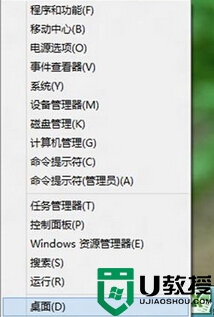win7笔记本怎么修复电池损耗【图文】
笔记本电脑使用一段时间后,用户可以明显感觉到电池续航能力不足,往往充电3小时,只能使用半小时,而且电池仍然在不断损耗。若是物理问题导致的,我们只能再买一个,但若是因为电池逻辑出错,保留了一些可用空间,我们就可以对充放电曲线进行调整。下面就一起看看win7笔记本怎么修复电池损耗。

笔记本使用一段时间后,会发现续航力不如以前,这时你可不要以为电池真的坏了,其实只需要几个简单的小操作就能让电池恢复原来的战斗力,下面笔者就教大家3个方法,适用XP、Win7系统。
Win7、纠正充放电曲线:
笔记本电池特别是锂离子电池闲置太久或者刚维修过,它的充电曲线和放电曲线都产生的一定的偏移,需要用进行真正的充满放完的几个循环步骤纠正修复其充放电曲线。

1、如图中红框所示,把使用电池这项下的时间参数全部选择为“从不”。
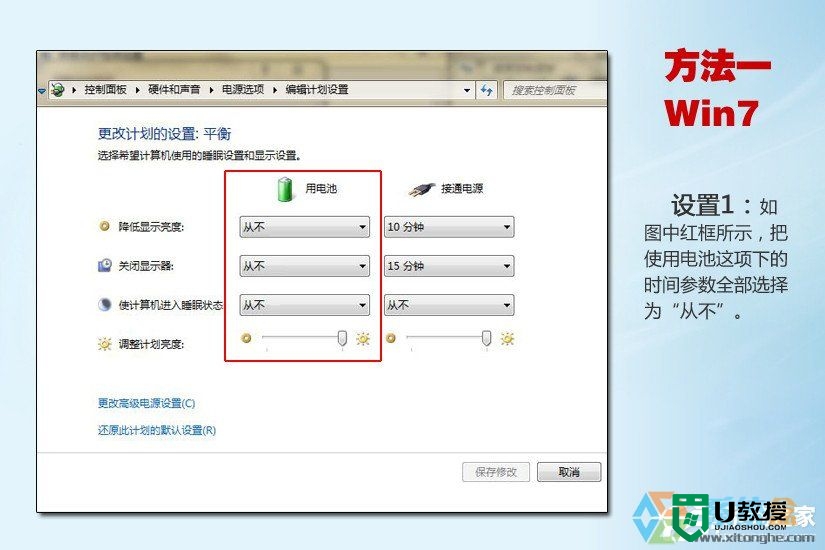
2、如图中红框所示,将”低水平电量通知的两个选项勾去掉“,目的是当电量降到百分之几的时候让程序不执行相应的操作,让电池的电量真正的放完,从而让电池本身修正其最低电量与曲线0%同步。
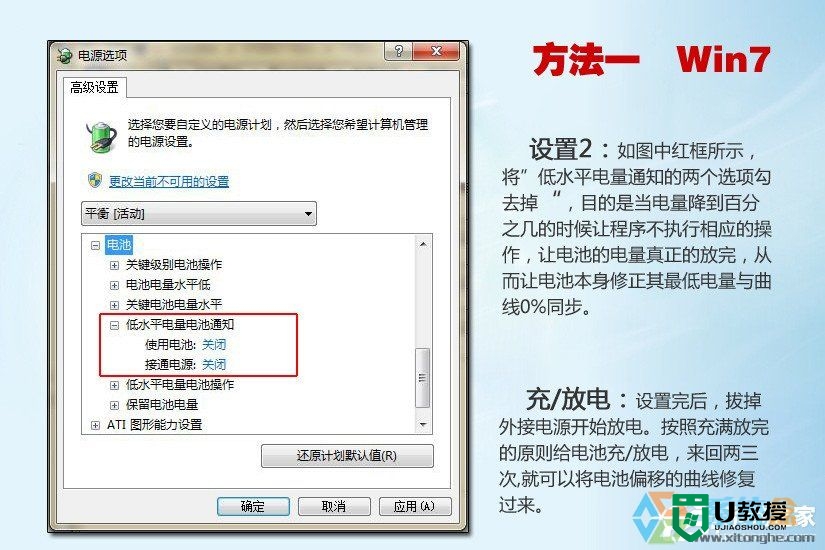
XP方法一、纠正充放电曲线:
1、如图中红框所示那样,把使用电池这项下面的时间参数全部选择为“从不”。
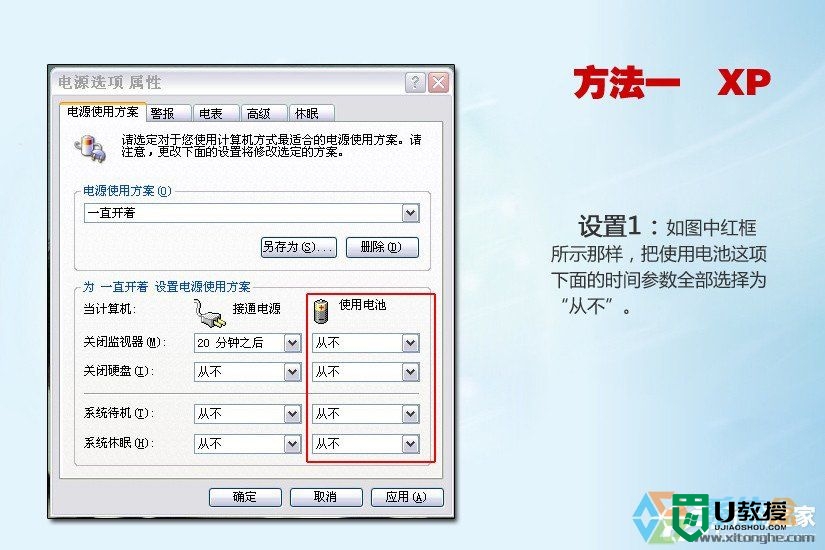
2、如图中红框所示,将”电池不足警报和严重短缺警报的两个选项勾全部去掉“,目的是当电量降到百分之几的时候让程序不执行相应的操作,让电池的电量真正的放完,从而让电池本身修正其最低电量与曲线0%同步。
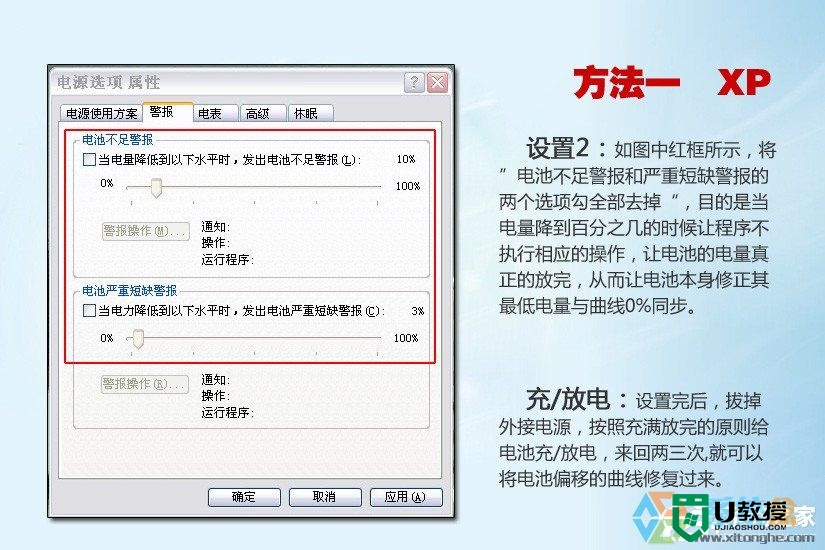
Win7方法二、关键电量水平调整:
充电的时候一定要让电池充满,最好的办法是关机充几个小时或一个晚上,然后拔掉电源放电,直至电脑自动关机,这样来回至少两个循环。

1、如图中红框所示:将屏幕保护设置为”无“。
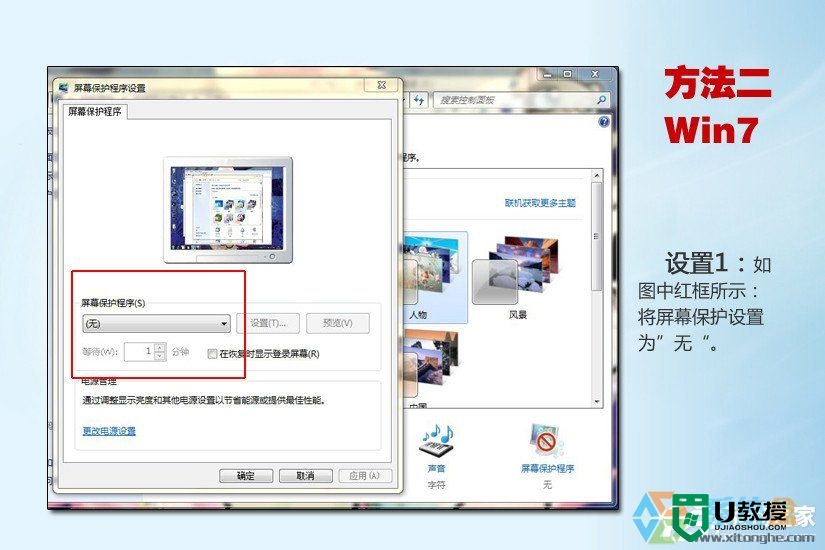
2、如图中红框所示:将电源选项设置为高性能或平衡,硬盘和睡眠下面的选项都设为”从不“。
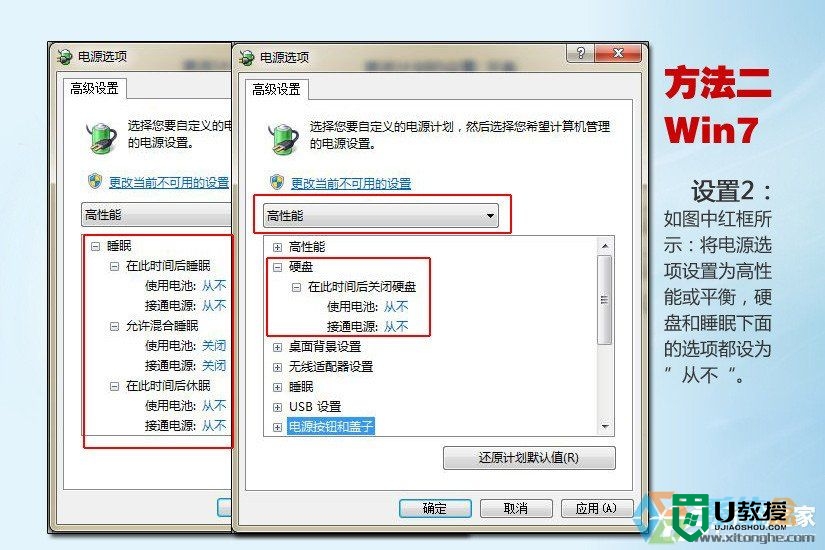
3、如图中红框所示:将“电量水平低”设置为10%,操作为“不采取任何操作”,如蓝框所示:将“关键电量水平”设置成为6%,操作为“睡眠”。
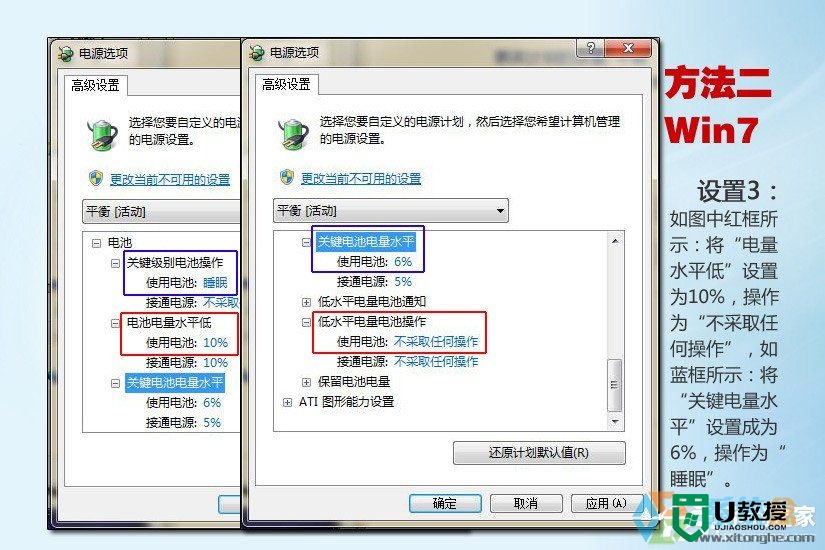
4、如图中红框所示:将屏幕亮度设置到最高等级。
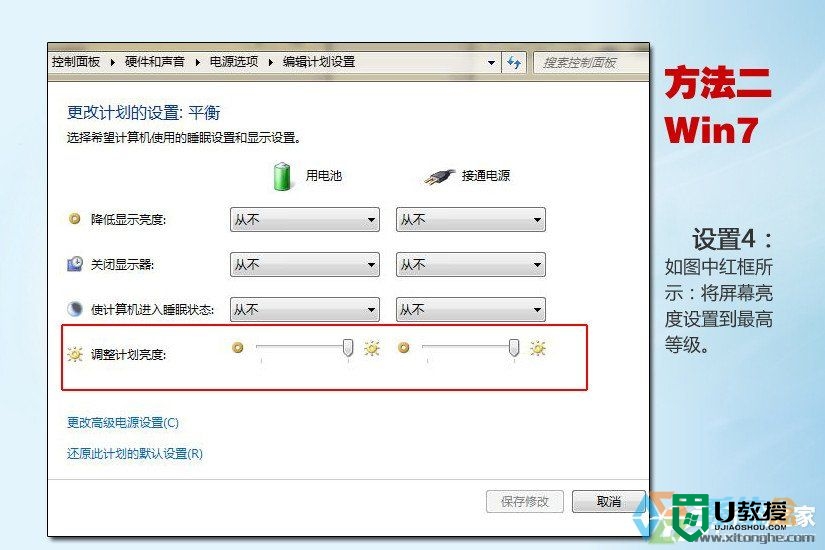
5、确认关闭了所有的窗口,并保存所有之前工作的数据 。确认电池充电在80%以上之后,拔掉电源和一切外接设备,此时如果屏幕亮度自动降低,那么请将它开到最亮 。

注意事项:放电结束后笔记本自动关机,之后将电源插上让笔记本充电,注意一定要等待。完全充满后再开机,然后将电源方案恢复到校准之前的设置。
END
XP方法二、关键电量水平调整:
1、如图中红框所示的那样:请将屏幕保护设置为“无”。
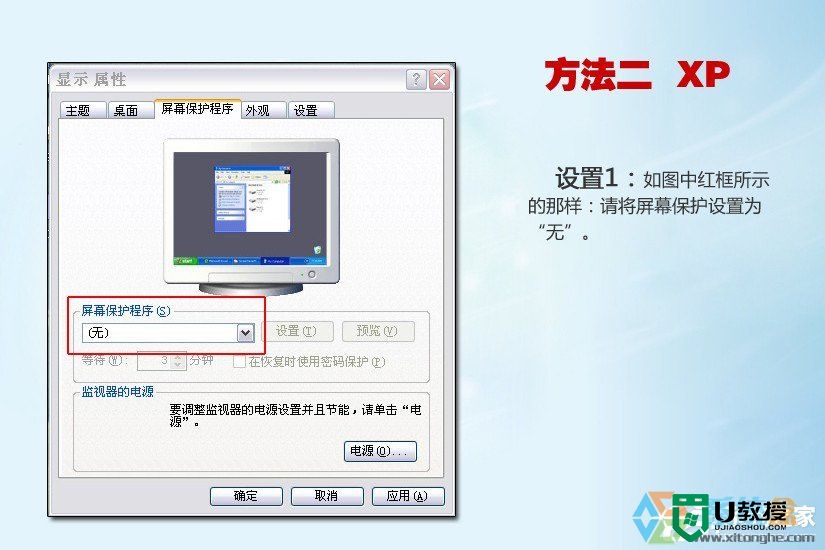
2、如图中红框所示的那样:请将Windows电源使用方案设置成为“一直开着”,并将使用电池选项下面的相关设置全部选择成为“从不”。
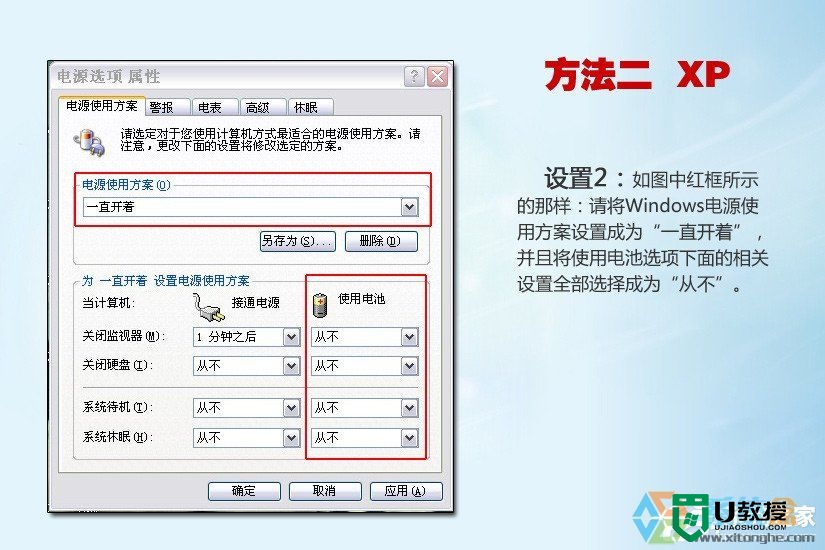
3、如图中红框所示的那样:请将警报选项中的“电量不足警报”设置为10%,操作设置为“无操作”,将“电池严重短缺警报”设置成为3%,操作设置为“待机“。
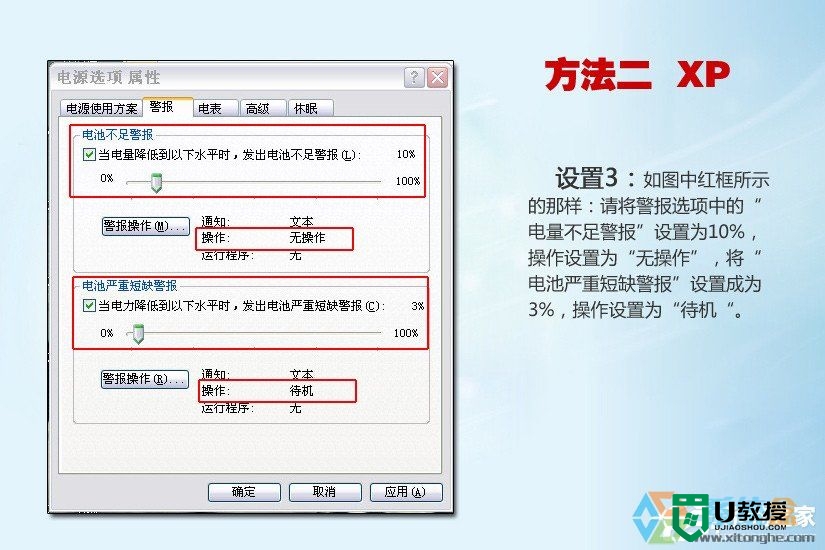
4、将屏幕亮度调节到最高。确认关闭了所有的窗口,并且保存了所有之前工作的数据 。确认电池充电80%以上后,拔掉电源和一切外接设备,此时如果屏幕亮度自动降低,那么请将它打到最亮,然后笔记本电池开始放电。注意事项:放电结束后笔记本自动关机,之后将电源插上让笔记本开始充电,注意一定要等电池完全充满后再开机,然后将电源方案恢复到校准之前的设置。

XP/Win7方法三、使用BatteryMon软件来进行恢复:
1、从网上下载BatteryMon软件并解压缩 下载地址
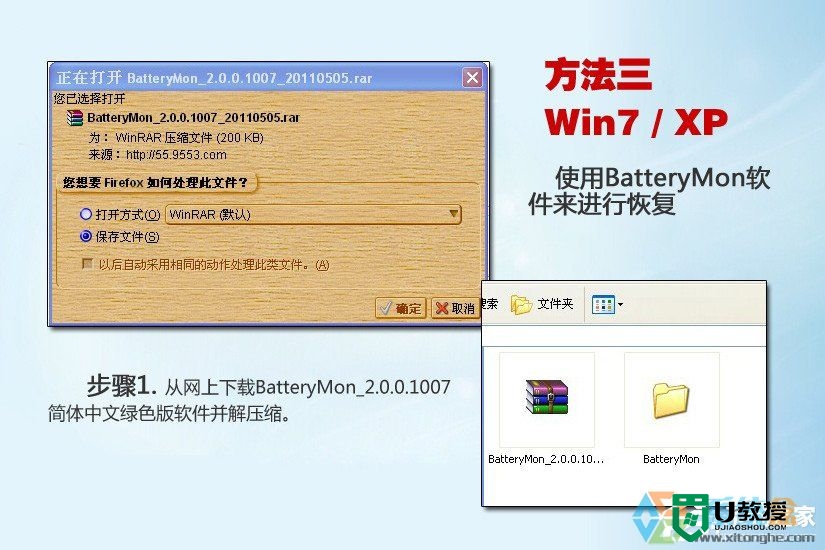
2、如图中红框所示,直接双击文件即可进入软件页面,无需任何安装和注册手续。
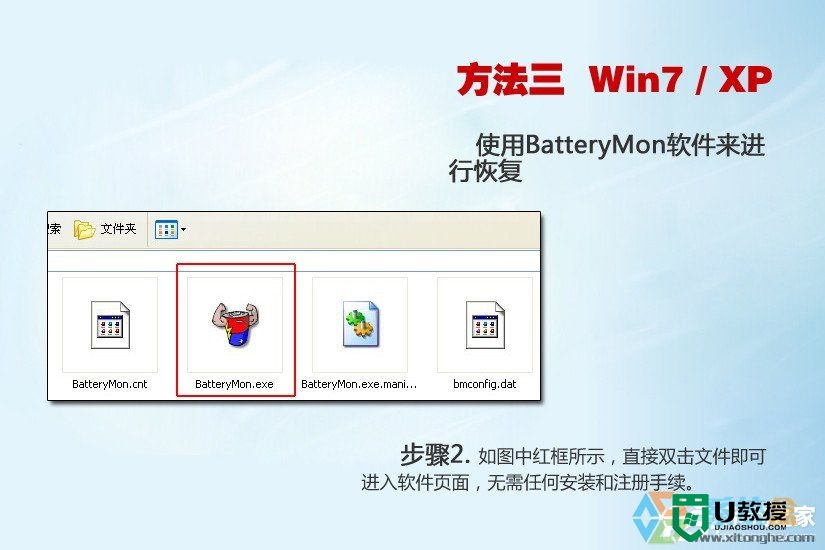
3、如图中红框所示,进入软件页面后,点击”选项配置“按钮,默认图中选项配置的设置就可以了。
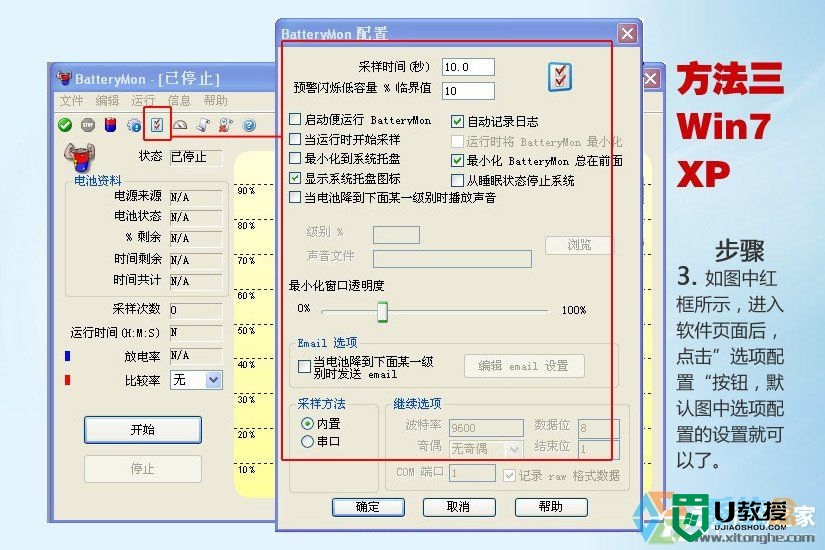
4、同样的,按照前面所讲解的方法一或方法二的设置说明,将笔记本的电源管理设置完成,之后拔掉外接电源,只使用电池操作剩余的工作。

5、如图中红框所示,直接点击”开始“按钮,笔记本电池放电。
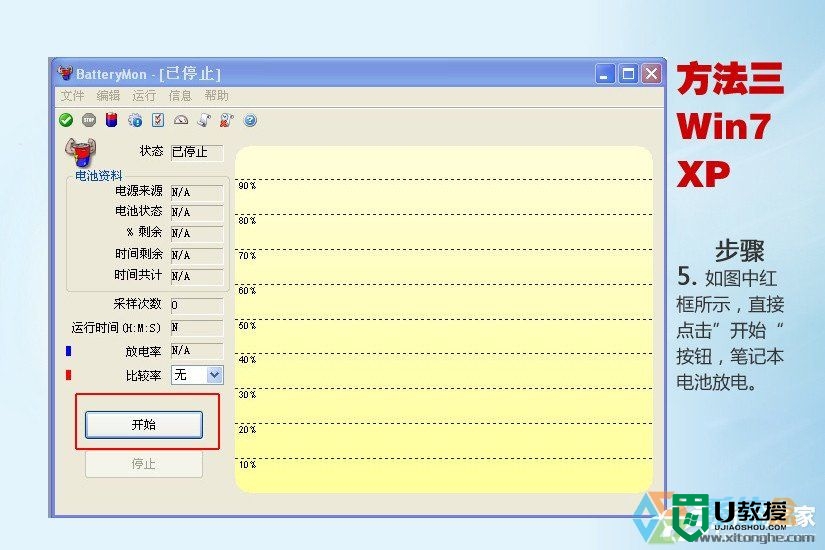
如图所示,笔记本正常放电当中你不用做任何操作,任它去吧!
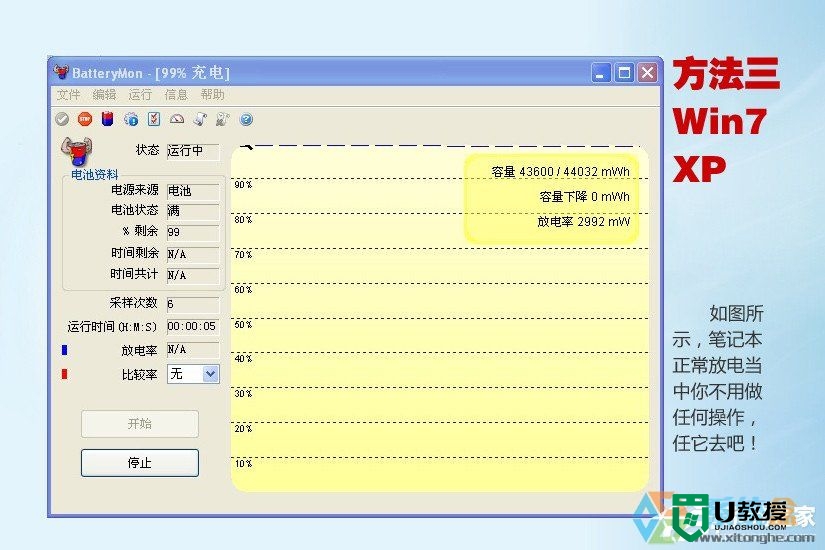
注意事项:放电结束后笔记本自动关机,之后将电源插上但是不要开机,让笔记本电池自然充电,最好充8小时左右。最后你再使用时就会发现原来只能使用半小时的电池起死回生了,能用到一个半小时以上,如果原有电池损耗不大,恢复的续航时间还会更长!

关于【win7笔记本怎么修复电池损耗】就如上述的步骤所述,几个步骤就能完成设置,还有其他需要了解的问题,或者是想学习u盘启动盘制作工具使用的方法的话,都欢迎上u教授官网查看解决的方法。