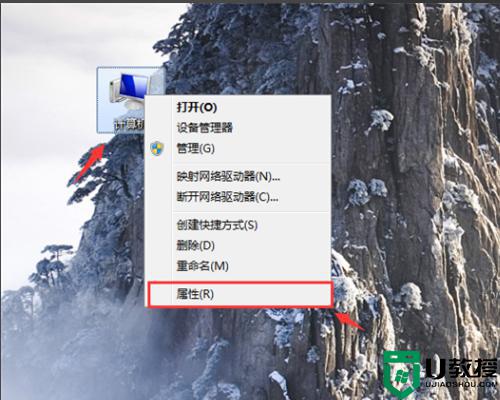电脑密钥在哪找到 密钥在电脑哪个位置
时间:2024-03-16作者:bianji
很多小伙伴想要通过密钥激活正版系统的时候,不知道电脑密钥在哪找到,于是都来系统城向小编我请教,小编到网上搜集了相关资料,总算找到了电脑密钥在电脑的哪个位置,下面小编就把自己找到密钥的方法分享给大家,大家有需要的话,可以来系统城看看小编的教程哦。

电脑密钥在哪找到?
方法一、
1.在电脑桌面上找到计算机应用程序,并点击打开计算机;
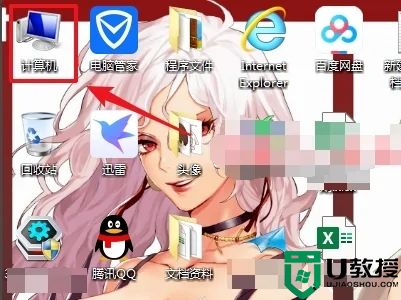
2.在打开的计算机界面中,右键打开计算机菜单,找到属性一栏,并点击打开;
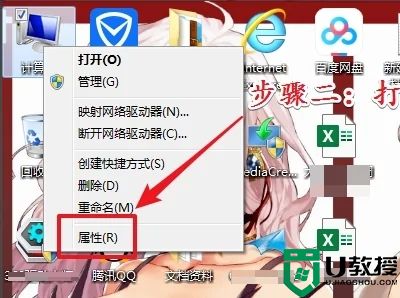
3.在跳转的属性面板中,查找到产品id一栏,即为产品密钥了。
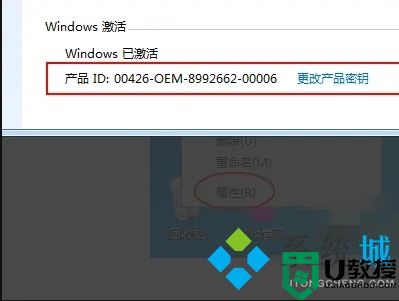
方法二、
1.在键盘按下Win+R打开运行;

2.输入regedit,回车会打开注册表;
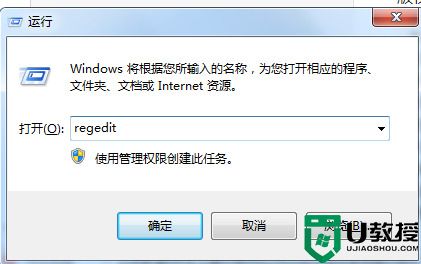
3.展开HKEY_LOCAL_MACHINE、SOFTWARE;
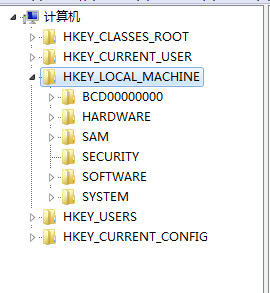
4.展开Microsoft、Windows NT、CurrentVersion;
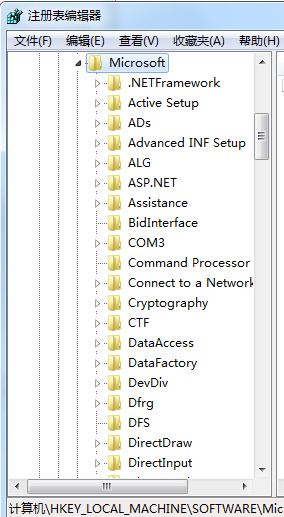
5.在目录下HKEY_LOCAL_MACHINE\SOFTWARE\Microsoft\Windows NT\CurrentVersion找到SoftwareProtectionPlatform;
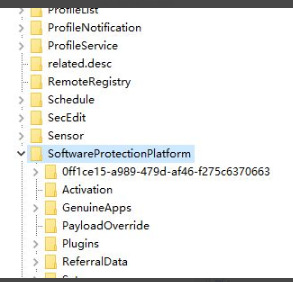
6.单击SoftwareProtectionPlatform,在右侧,找到BackupProductKeyDefault;
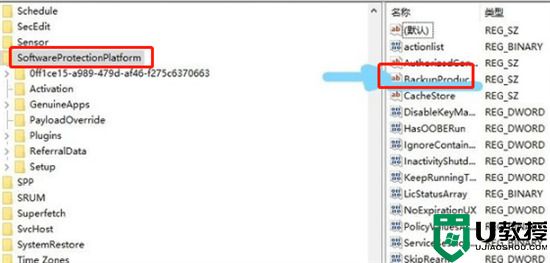
7.弹出编辑字符串窗口,提示数值数据即为windows的激活密钥。
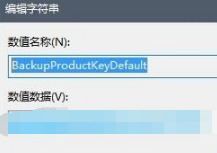
以上就是小编为大家带来的电脑密钥在哪找到的方法了,希望能帮助到大家。