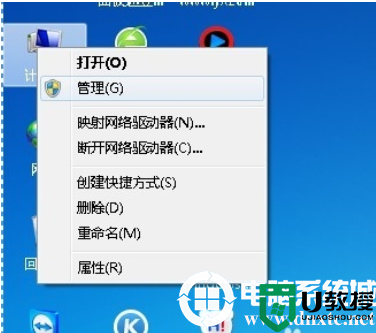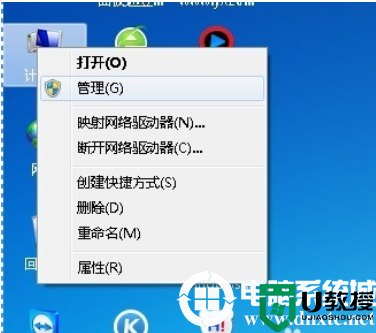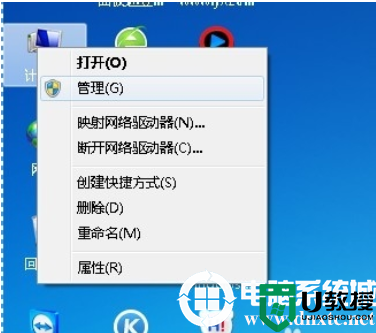怎么删除电脑开机密码 如何取消电脑开机密码

怎么删除电脑开机密码?
win7系统:
1.首先在电脑桌面上找到计算机并点击它;
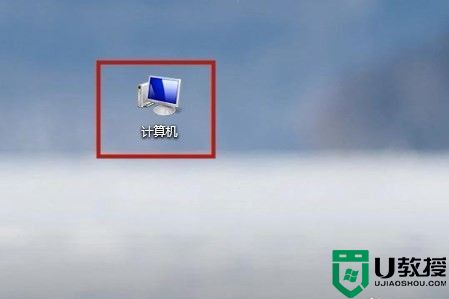
2.然后点击打开控制面板;
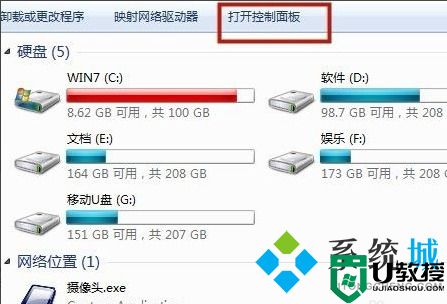
3.接着点击用户账户;
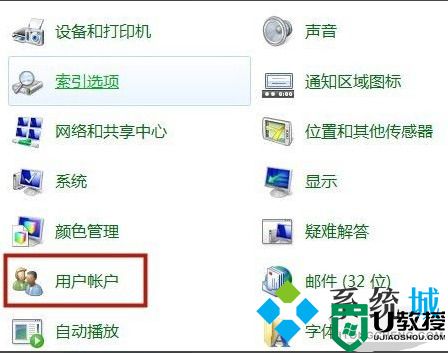
4.然后找到删除密码并点击它;
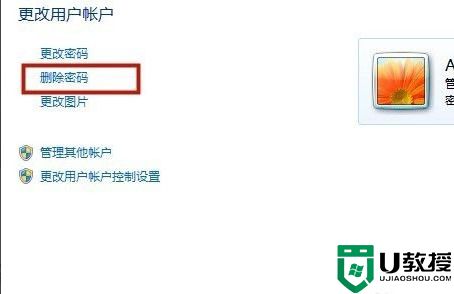
5.接着输入你的老的密码;
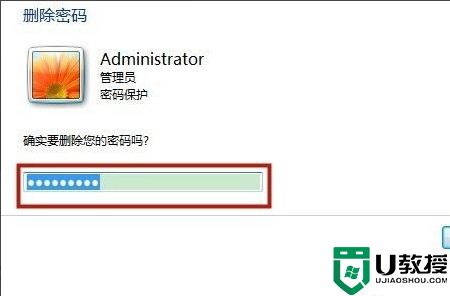
6.如图所示,最后点击删除密码就可以了。通过以上操作,就成功删除了我们电脑中的锁屏密码了。
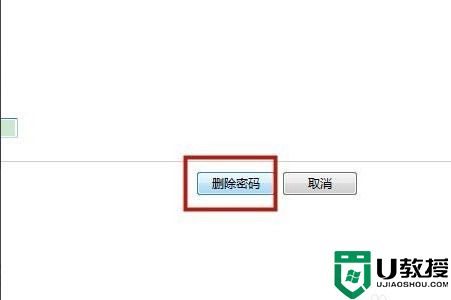
win10系统:
1.点击win10电脑左下角的“开始菜单”图标,最后选择“设置”图标进入;
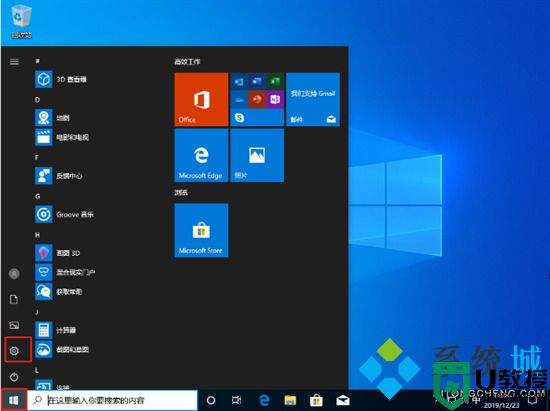
2.此时电脑会打开windows设置界面,直接选择“账户”进入;
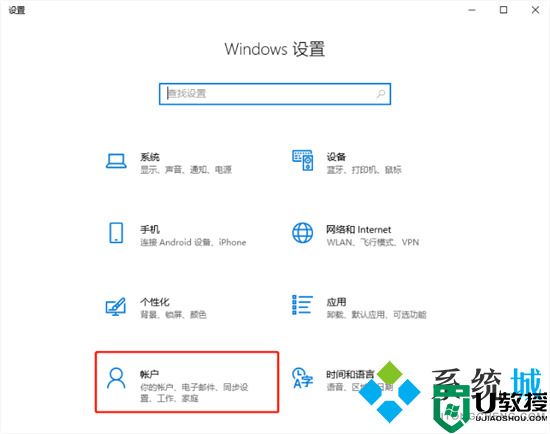
3.此时将鼠标定位到“登录选项”,最后在“密码”下选择“更改”;
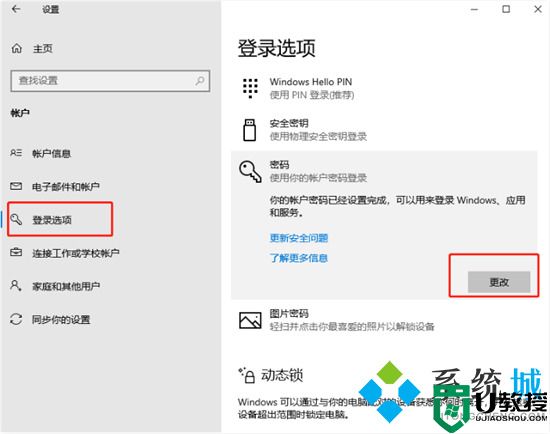
4.在修改密码之前我们需要输入当前电脑使用的锁屏密码,最后选择“下一步”;
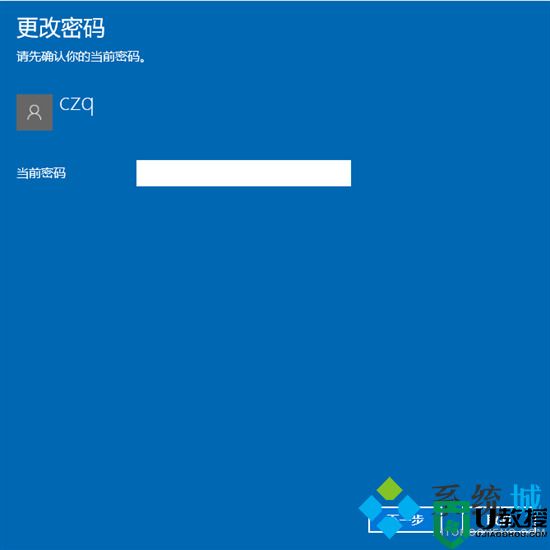
5.直接弹出的新窗口中不输入密码即可。
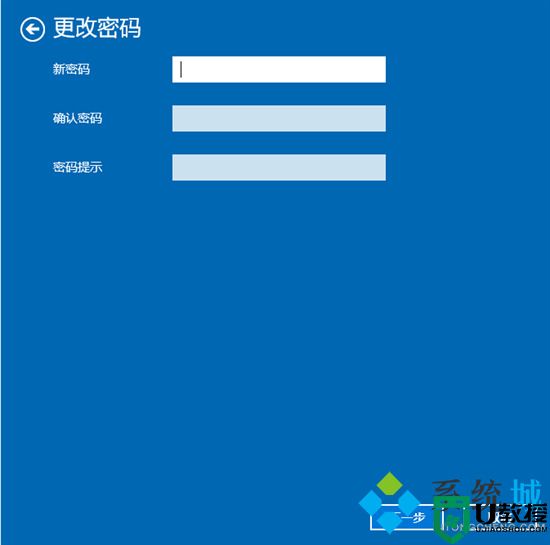
win11系统:
1.首先打开系统运行框(Windows+R),然后直接在搜索框中输入“netplwiz”;
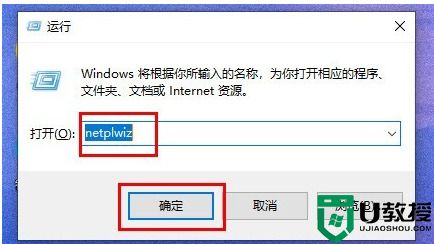
2.在搜索结果界面中可以找到并打开“netplwiz”程序;
3.这样就了账户设置,然后取消勾选“要使用本计算机,用户必须输入用户名和密码”;
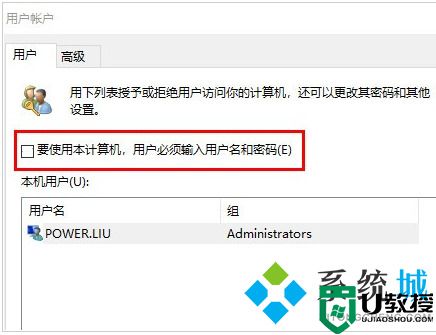
4.依次点击“应用”->“确定”就可以保存了;
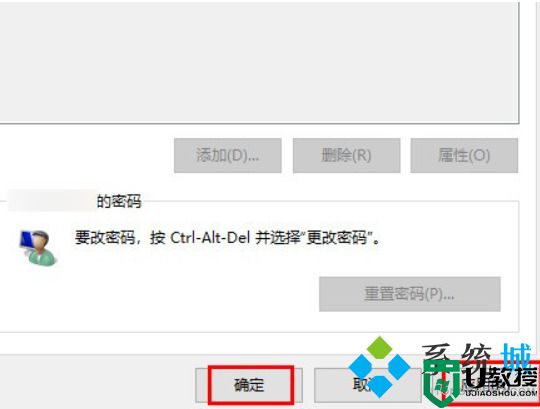
5.设置完成后,我们之后启动电脑进入系统前就不再需要使用开机密码了。
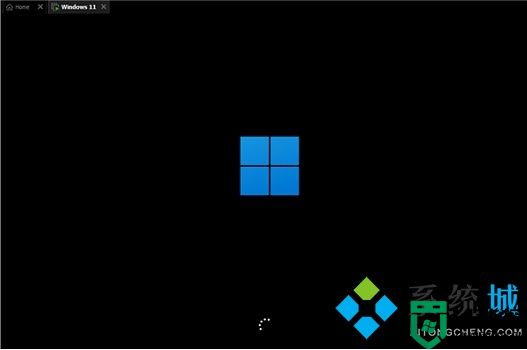
Mac系统:
1.点击任务栏Dock栏上的系统偏好设置图标,在偏好设置里,找到并打开‘用户与群组’;
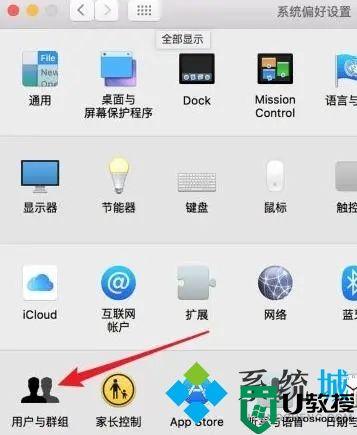
2.打开后,我们先点击左下方的锁图标,然后输入系统密码来解锁;
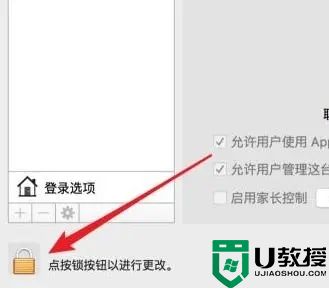
3.解锁后,点击选中左边要设置用户,然后点击右边的‘更改密码’;
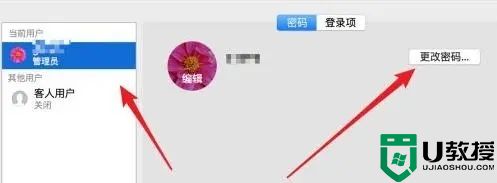
4.在弹出的修改密码窗口,我们先输入旧密码,然后在新密码里留空,点击下方的按钮,这样开机时就可以不使用密码,使用空密码来开机了;
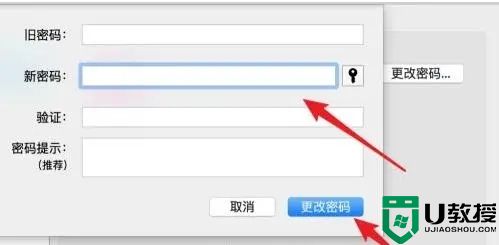
5.如果要让系统自动开机,自动登录,而任何密码都不需要输入,那我们需要点击这里的‘登录选项’;
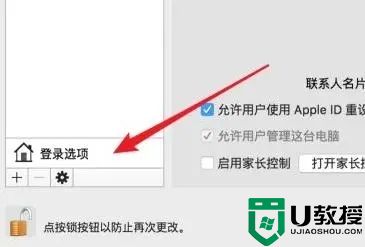
6.打开后,看到现在自动登录的选项是关闭的;
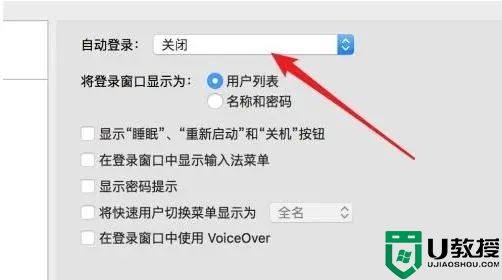
7.点击下拉框,选择一个自动登录的用户;
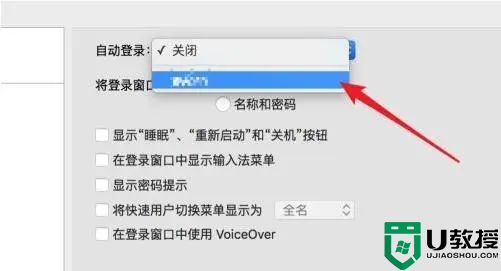
8.然后弹出密码框,这里要输入该用户的密码,如果是空密码就直接点击‘好’按钮。这样我们每次开机就自动以这个用户登录系统了,而无需开机密码。
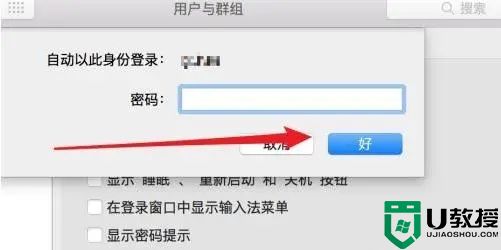
以上就是小编为大家带来的怎么删除电脑开机密码的方法了,希望能解决大家的问题。