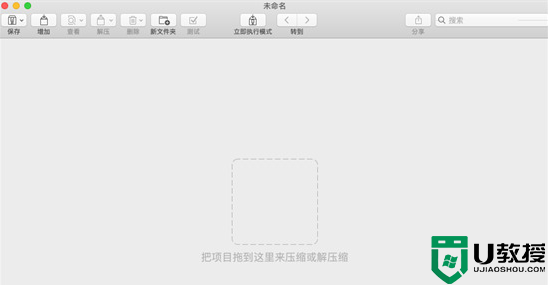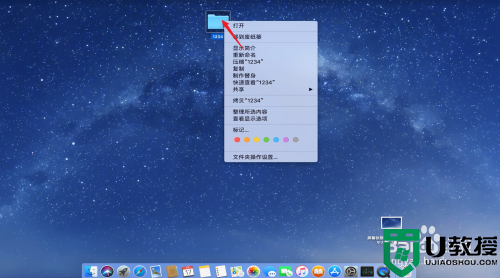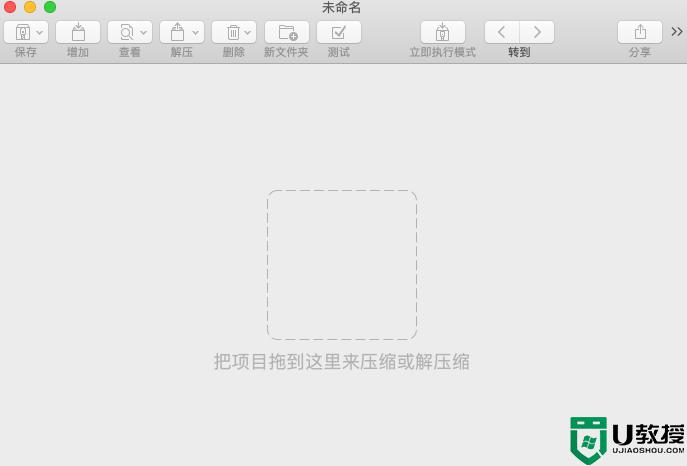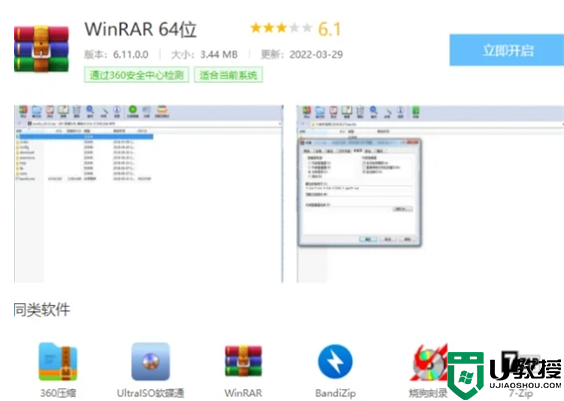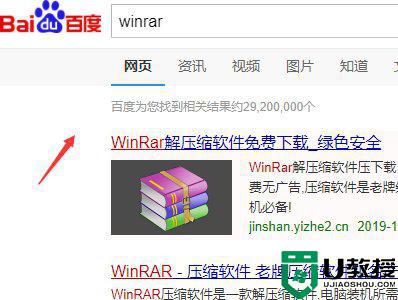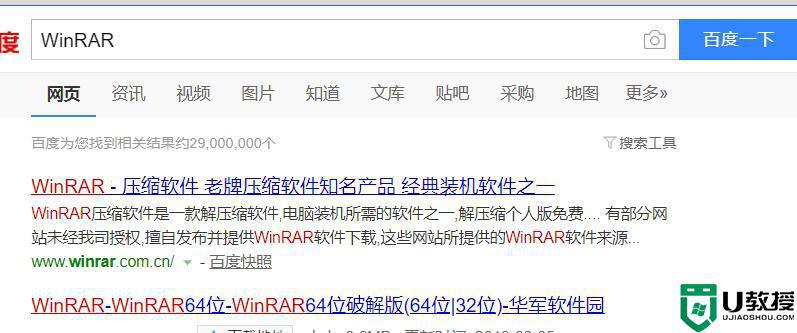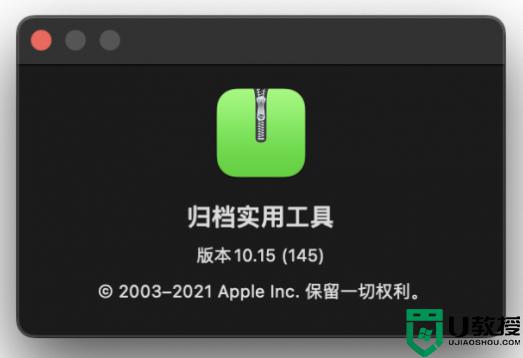苹果电脑mac怎么解压rar文件 苹果电脑如何解压缩rar文件
时间:2024-03-16作者:bianji
大家都对windows系统上解压文件得心应手,但是对于苹果电脑的mac系统上解压文件却束手无策,不知道苹果电脑mac怎么解压rar文件,为此万能的系统城小编为大家整理了好几种苹果电脑解压缩rar文件的方法,大家如果想要了解的话,赶紧来系统城查看小编为大家准备的教程吧。

苹果电脑mac怎么解压rar文件?
方法一、
1.在这里小编用BetterZip这个软件来进行操作,打开的软件界面,上面提示我们直接将压缩包拖动到页面空白处即可直接对它进行解压。
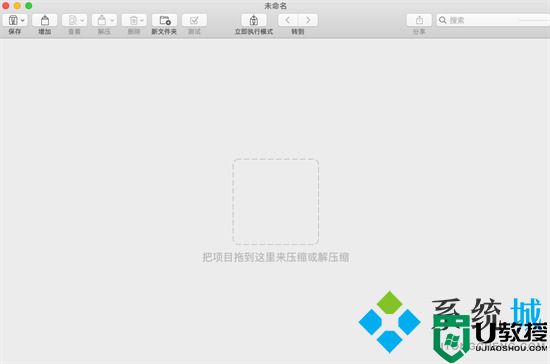
方法二、
1.这里我们在上方点击BetterZip的首选项设置菜单,在通用设置中我们可以勾选“在Finder中打开压缩文件时直接解压缩”,那么当我们双击打开压缩文件后,文件将自动进行解压。
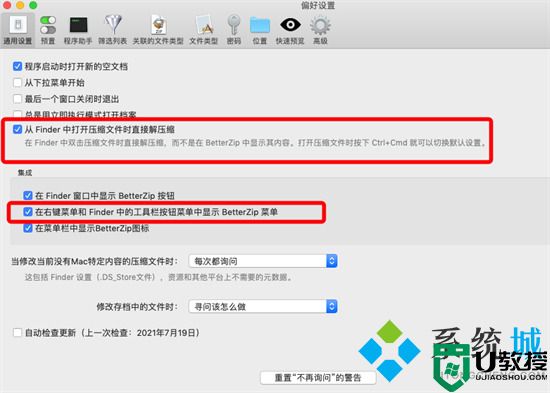
方法三、
1.另外我们还可以勾选“在右键菜单和Finder中的工具栏按钮菜单中显示BetterZip菜单”。勾选后我们在Finder的上方工具栏中就可以直接对当前选中的压缩文件选择一个解压预设操作进行解压。
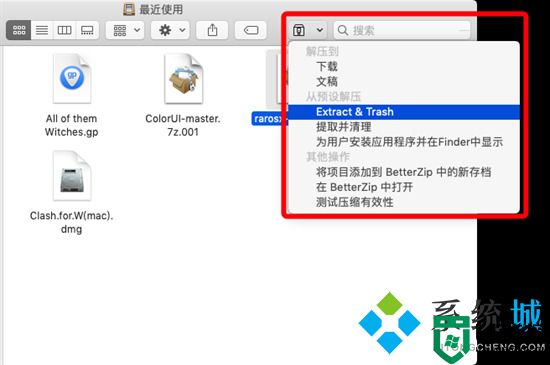
方法四、
1.也可以在压缩包的右键菜单中,选择BetterZip菜单并选择一项解压预设操作对文件进行解压。
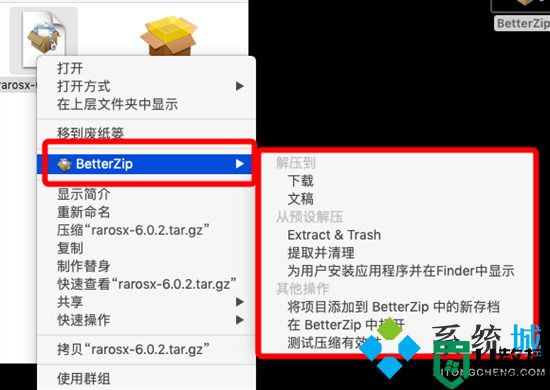
方法五、
1.点击软件的“文件”工具栏菜单,选择“打开并解压队列”;
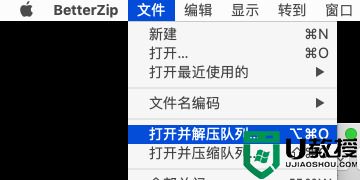
2.然后选择一个或多个压缩文件,点击右下角的“解压缩”按钮,对这几个文件进行批量的解压操作。
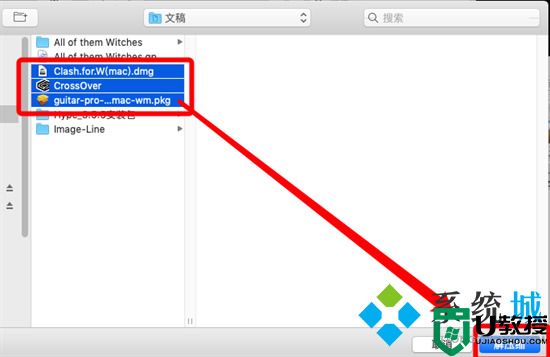
以上就是小编为大家带来的苹果电脑mac怎么解压rar文件的方法了,希望能解决大家的问题。