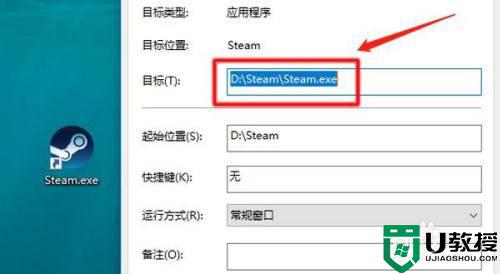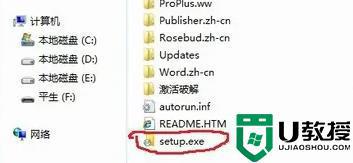电脑安装包在哪里找到 电脑安装包位置介绍
时间:2024-03-17作者:bianji
最近有很多小伙伴问小编电脑安装包在哪里找到,小编一开始也没找到,于是到网上搜集了相关资料,总算发现了电脑安装包位置的查找方法,现在小编就把自己找到的方法介绍给大家,适用于所有的windows系统,大家如果想要找电脑安装包的话,赶紧来系统城看看小编的教程吧。

电脑安装包在哪里找到?
方法一、
1.右键桌面上的软件快捷方式,点击属性;
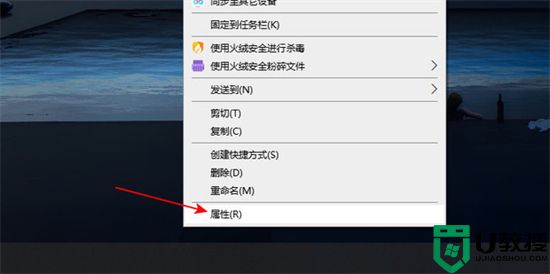
2.点击上方的快捷方式;
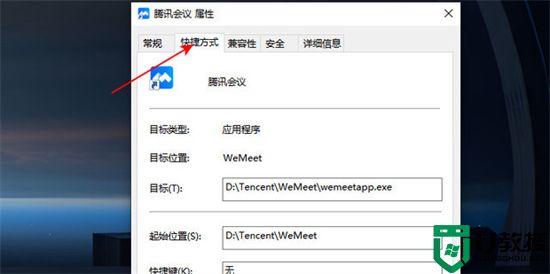
3.点击打开文件所在的位置;
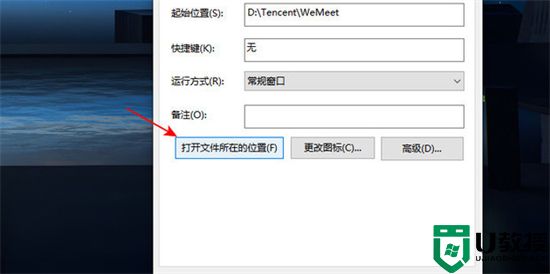
4.这样就能找到软件所在的目录;
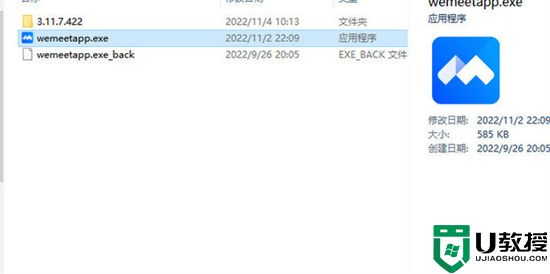
5.按“backspace”键即可倒退目录,找到该软件的安装包文件夹。
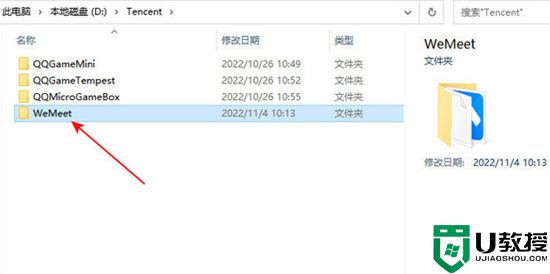
方法二、
1.首先双击“我的电脑/计算机”选项,进入电脑的盘符界面;
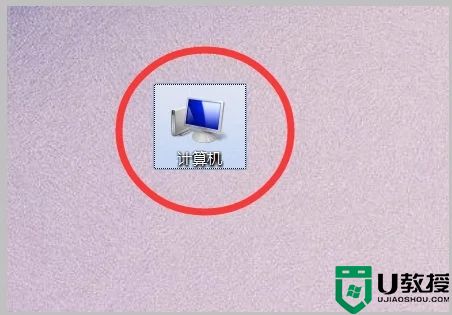
2.然后在打开的页面右上角找到“搜索计算机”的搜索框位置;
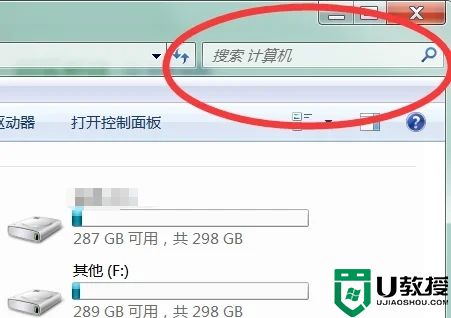
3.点击该搜索框,在其中输入“exe”的字样,点击回车进行搜索操作;
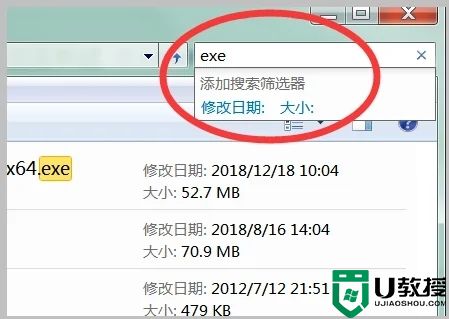
4.等待系统自动搜索后即可在页面中看到所有“exe”格式的应用程序都显示在文件夹中;
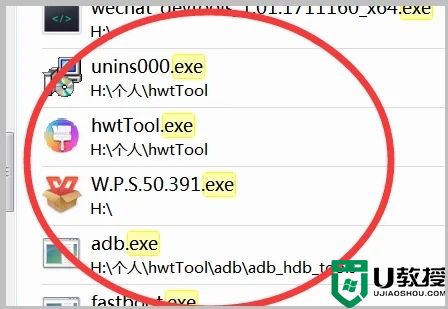
5.滚动鼠标滚轮,在页面中找到需要的安装包程序,双击该程序即可进入安装界面。
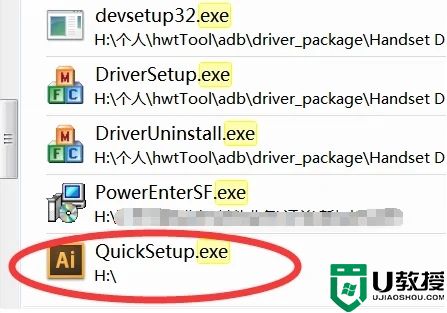
以上就是小编为大家带来的电脑安装包在哪里找到的介绍了,希望能帮助到大家。