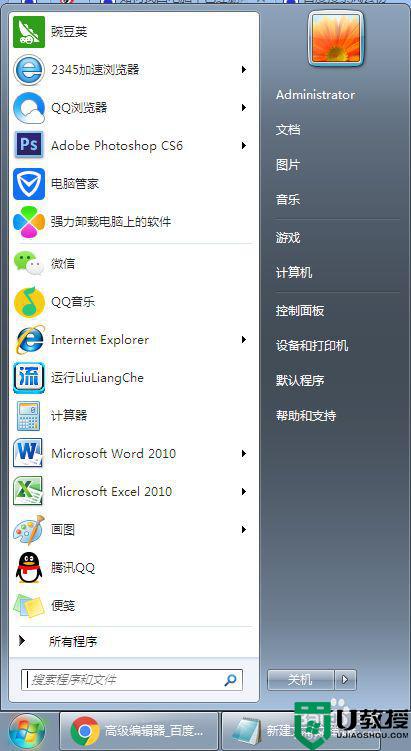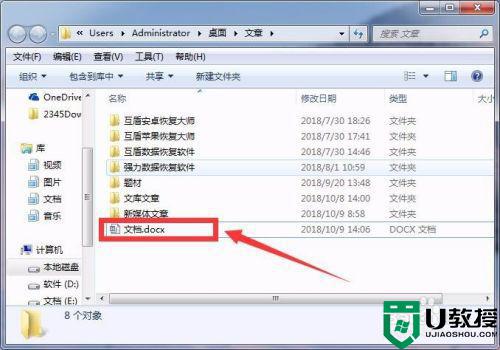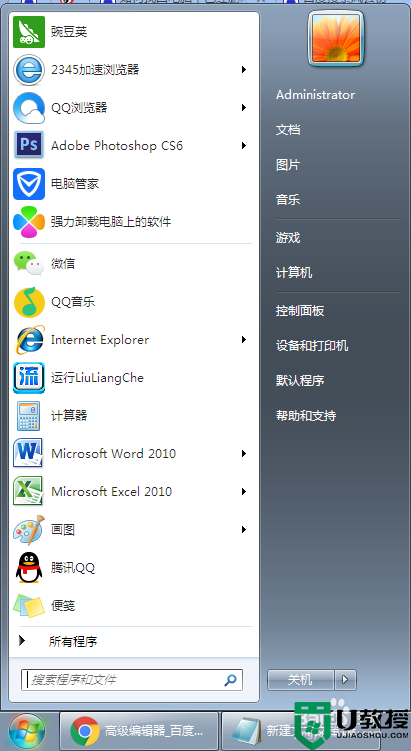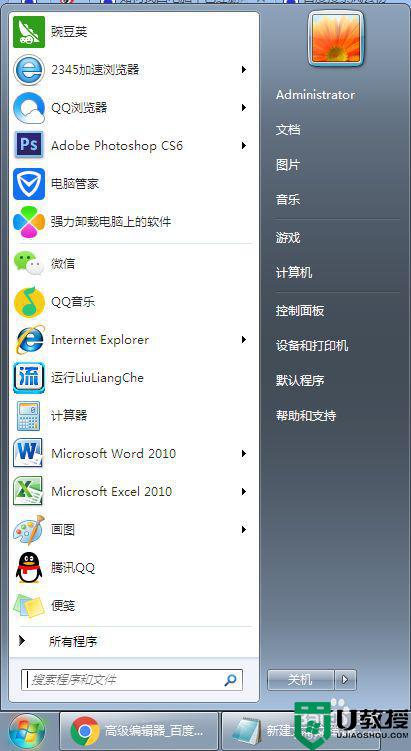电脑桌面删除的文件怎么找回 电脑删除的文件怎样恢复回来

电脑桌面删除的文件怎么找回?
方法一、
1.按住“Ctrl+Z”键撤回删除操作,即可恢复误删文件。

方法二、
1.在误删文件之后,可以找到桌面的“回收站”,并点击;
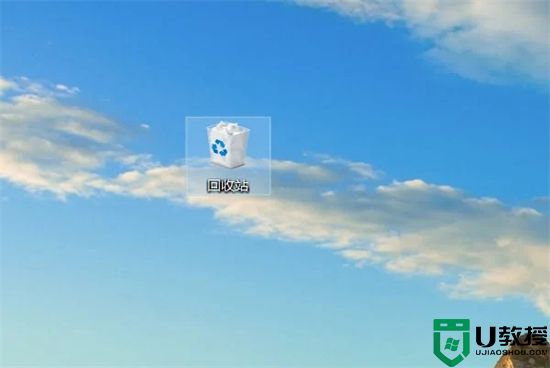
2.进入“回收站”之后,可以看到被误删的文件;
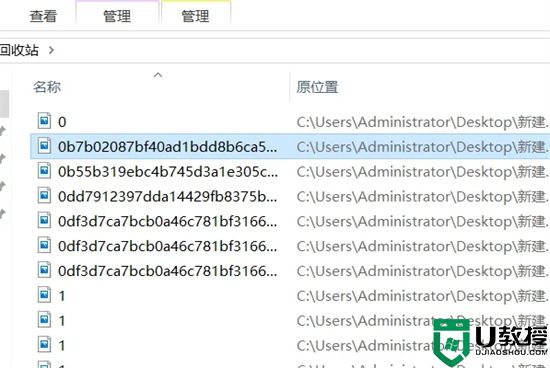
3.右键点击被误删的文件,弹出窗口,选择“还原”,并点击;
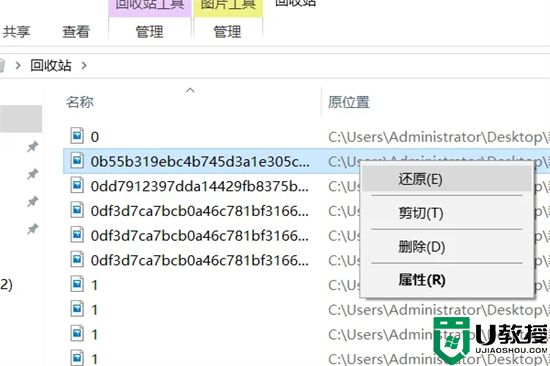
4.最后退出“回收站”,在桌面即可看到被误删的文件还原了。
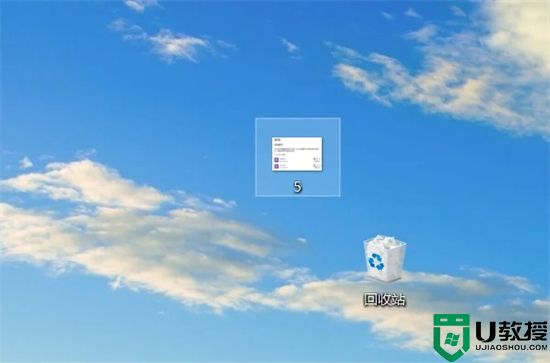
方法三、
1.如果在回收站没有找到误删的文件,或者回收站也被二次清空了,可以在电脑上打开"嗨格式数据恢复大师",点击“误删除恢复”模式;
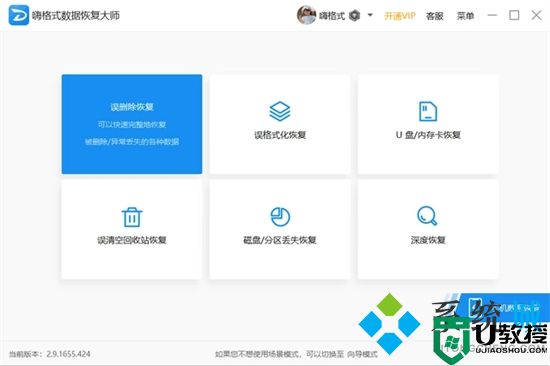
2.选择被删除文件原来存储的位置,比如一开始存储在C盘的,就勾选本地磁盘(C:),并点击右下角的“开始扫描”按钮;
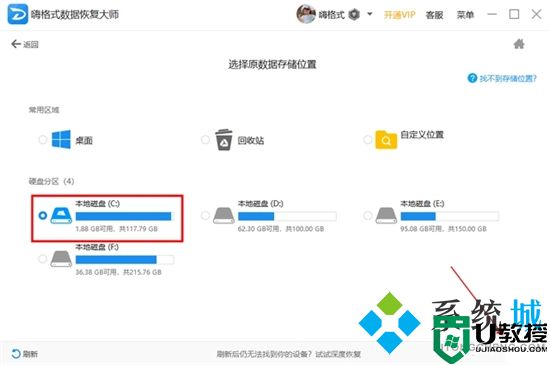
3.待软件扫描完成,根据文件类型在右侧找到并选中需要恢复的文件,点击右下角的“恢复”按钮;
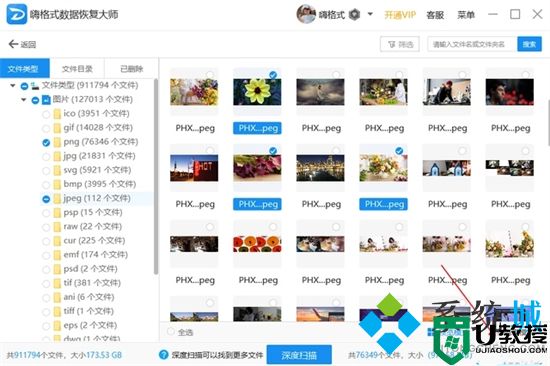
4.再在弹出的窗口中设置下恢复文件的保存位置,需要保存到其他安全路径下,以防出现恢复的问题;
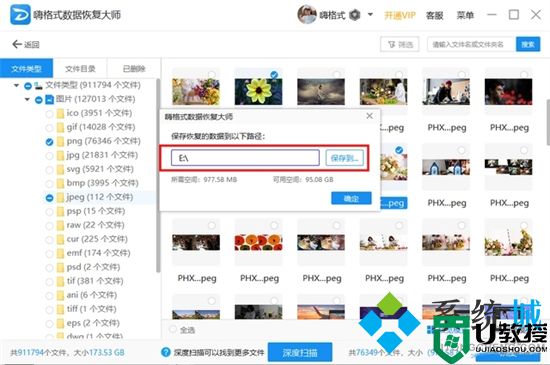
5.稍等片刻数据即可完成恢复,点击“打开”按钮就可以找到恢复成功的文件。
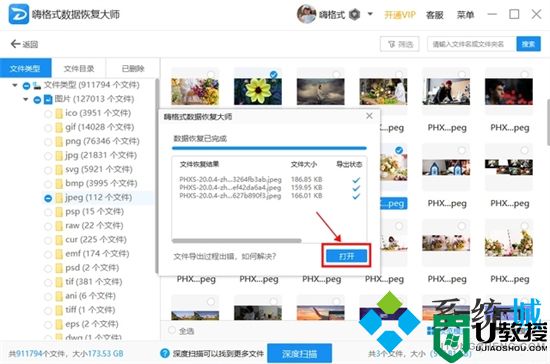
mac系统:
1.在电脑桌面上打开废纸篓;
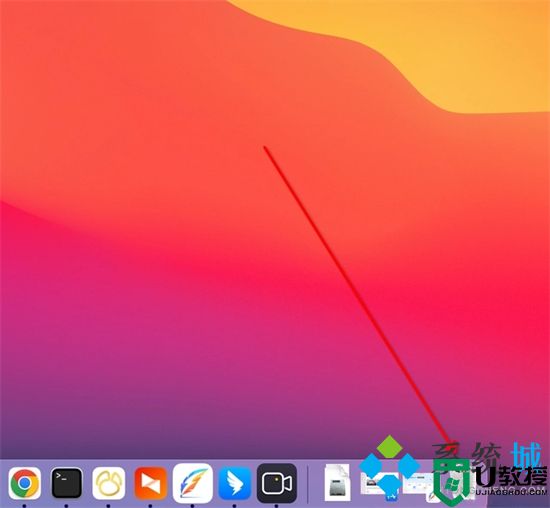
2.进入废纸篓后,找到并右击需要恢复的文件,选择“放回原处”选项即可完成。
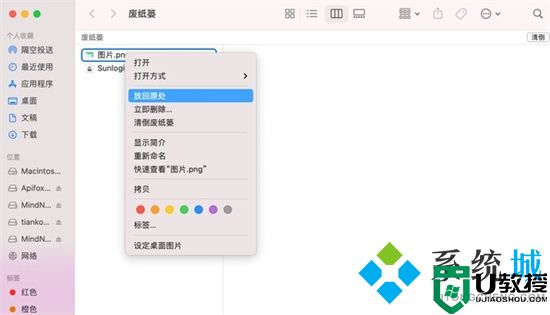
以上就是小编为大家带来的电脑里删除的文件怎么恢复的方法了,希望能帮助到大家。