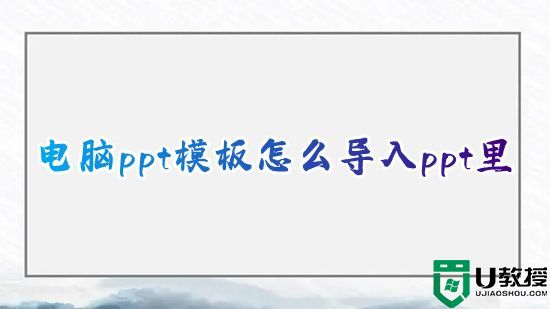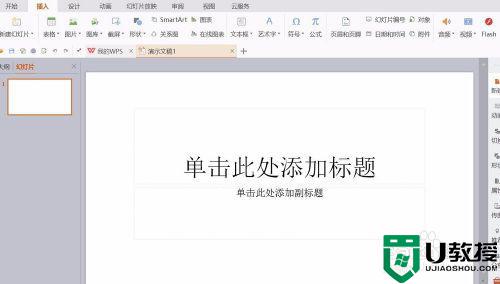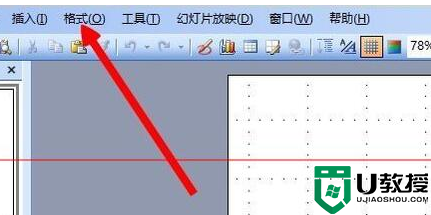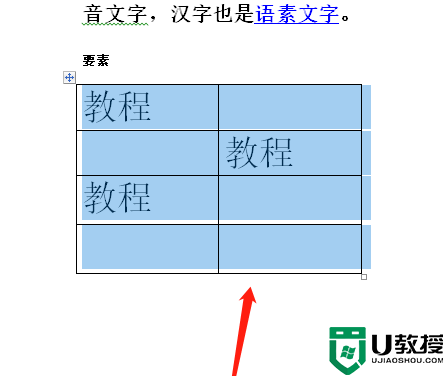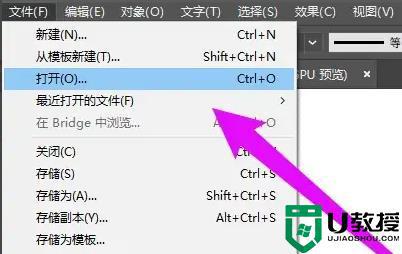ppt模板怎么导入 ppt模板导入图文教程

工具/原料
系统版本:win10系统
品牌型号:联想小新Pro13
ppt模板怎么导入
方法一:母版导入
1、点击幻灯片母版
进入到ppt程序界面后点击上方的视图选项卡,点击幻灯片母版。

2、点击主题
选中第一页幻灯片,点击上方的主题,再点击浏览主题。
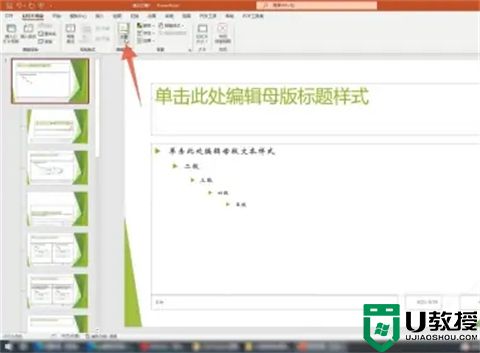
3、点击应用
选中你的ppt模板后点击下方的应用按钮就可以了。
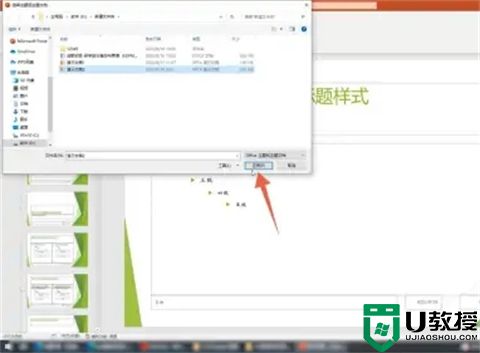
方法二:设计导入
1、点击设计选项卡
进入到ppt程序界面后点击上方的设计选项卡。
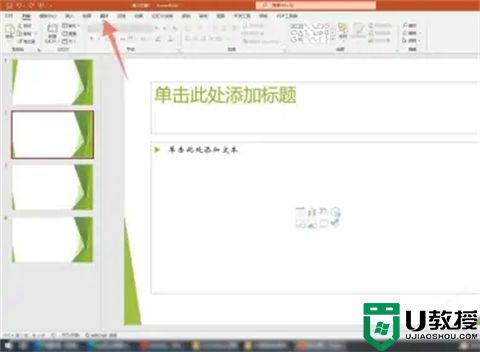
2、点击浏览主题
点击下方主题组的三角符号,再点击下方的浏览主题的按钮。
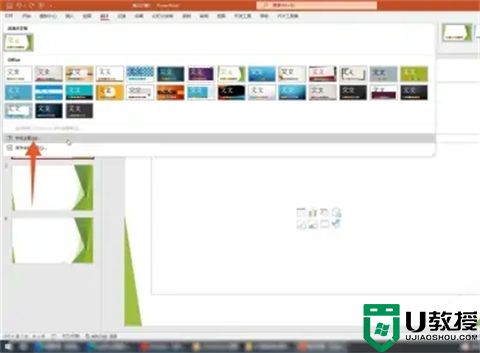
3、点击应用按钮
在文件夹里面选中要导入的模板,点击应用按钮就可以了。
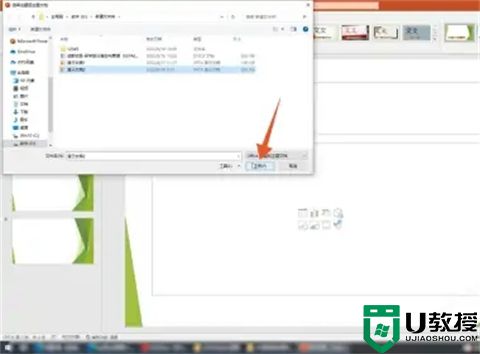
方法三:文件导入
1、点击文件选项卡
进入到ppt程序界面后点击左上角的文件选项卡。

2、点击浏览
点击左侧导航栏里面的打开按钮,再点击浏览选项。
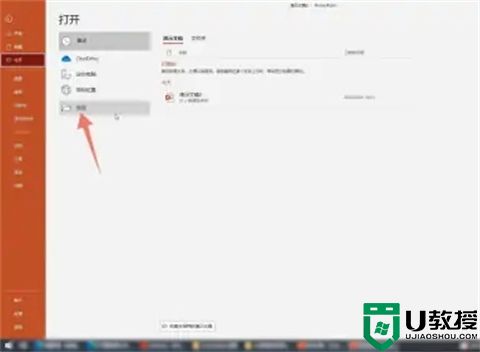
3、点击打开
选中你要导入的ppt模板后点击打开按钮就可以了。
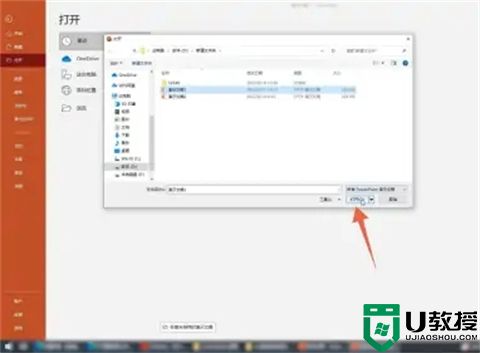
总结:
方法一:母版导入
方法二:设计导入
方法三:文件导入
以上的全部内容就是系统城给大家提供的ppt模板怎么导入的具体操作方法介绍啦~希望对大家有帮助,还有更多相关内容敬请关注本站,系统城感谢您的阅读!