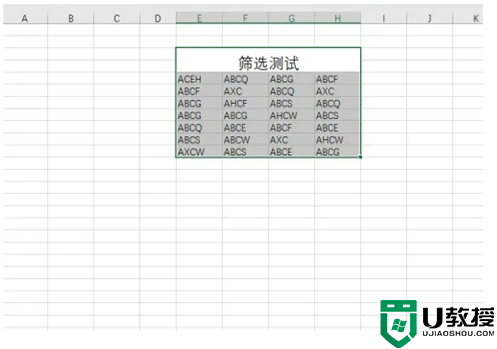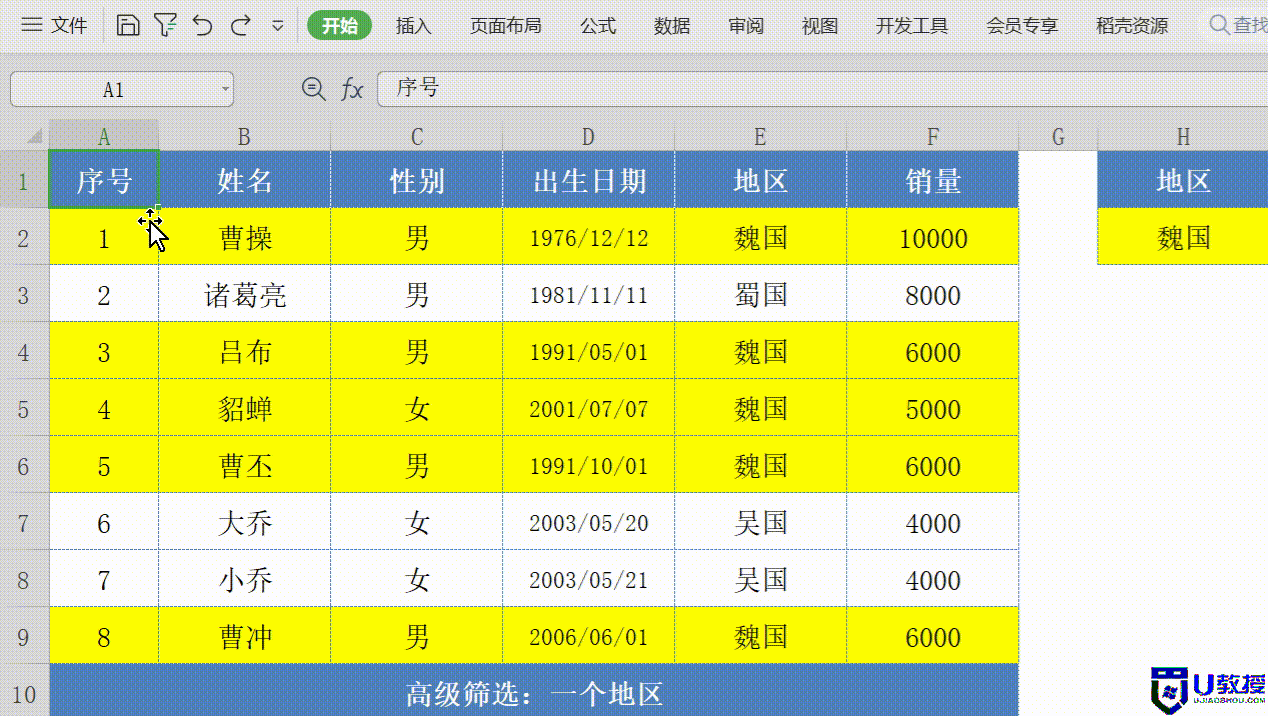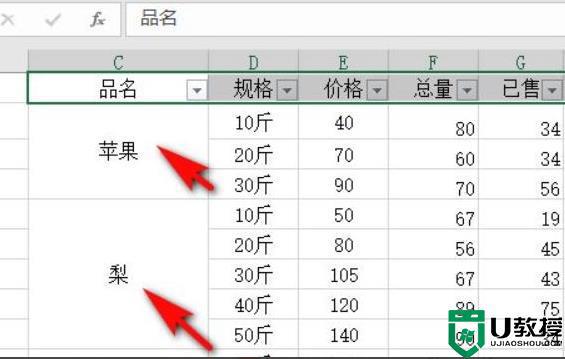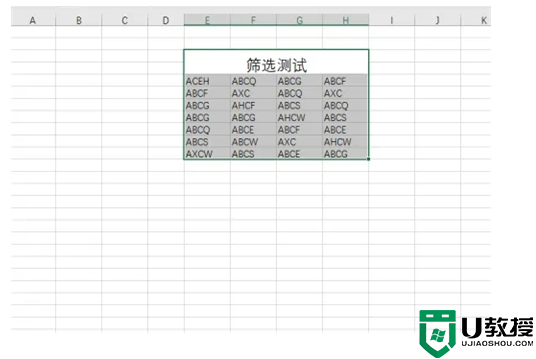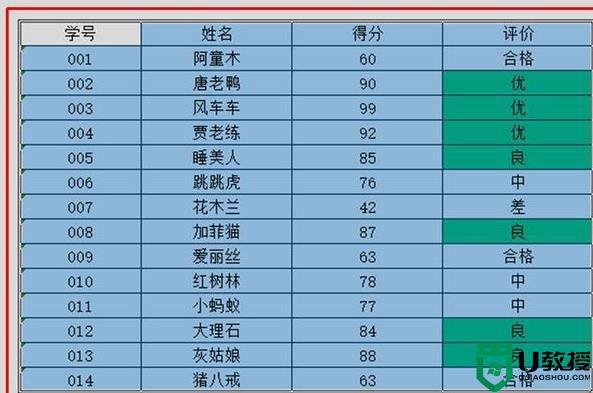表格筛选功能怎么做 表格筛选怎么操作
时间:2024-03-18作者:bianji
办公中经常会用到excel中的自动筛选功能,自动筛选功能可以让用户更容易的进行筛选数据,直接筛选到自己想要的内容,不知道表格筛选功能怎么做的朋友不妨一起来探究学习一番,下面小编就给大家分享下具体的操作,赶紧来了解下吧。

工具/原料
系统版本:windows10系统
品牌型号:华硕Redolbook14
表格筛选功能怎么做
1、首先打开Excel表格选中里面的文件;
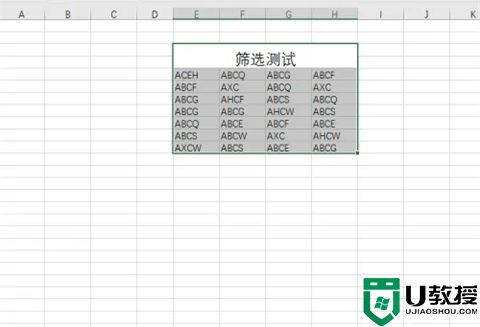
2、在菜单栏找到"开始"鼠标点击进去;
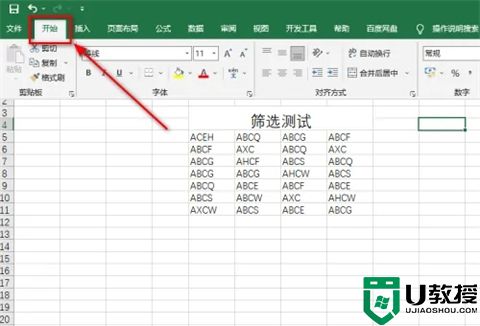
3、在导航栏的右边找到排序和筛选这个位置鼠标点击进去;
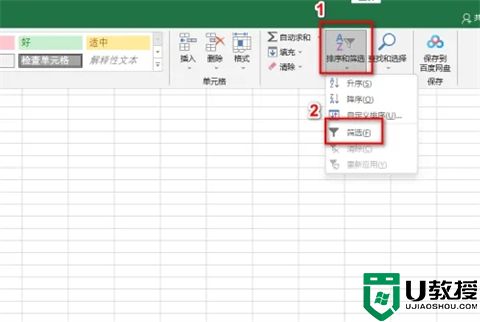
4、在选中的数据里面会多出来一个小箭头图标鼠标点击一下;
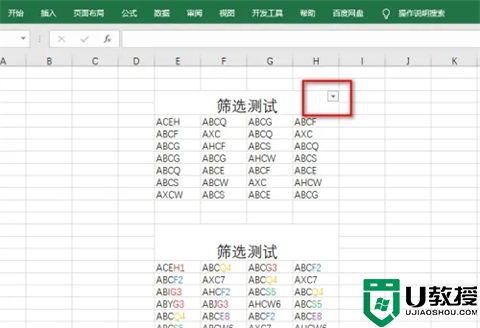
5、鼠标移到文本筛选这里在右边选择的等于;
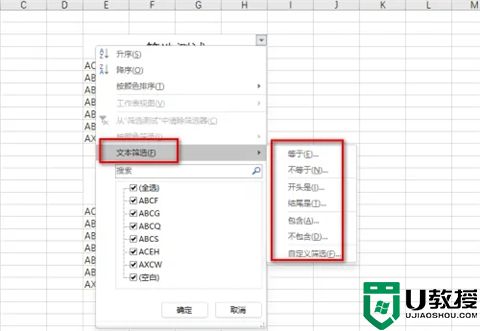
6、在里面输入需要查询的单元表格比如我这里输入1A;
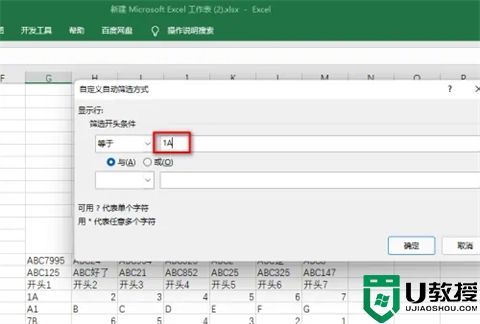
7、可以看见表格里面就只有一列数据。
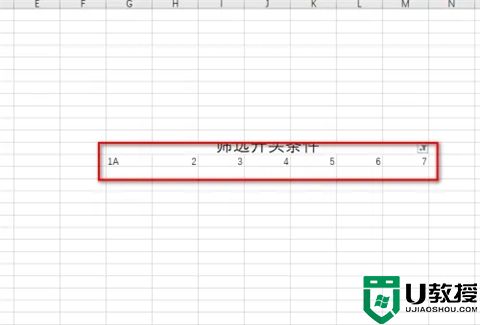
总结:
1、首先打开Excel表格选中里面的文件;
2、在菜单栏找到"开始"鼠标点击进去;
3、在导航栏的右边找到排序和筛选这个位置鼠标点击进去;
4、在选中的数据里面会多出来一个小箭头图标鼠标点击一下;
5、鼠标移到文本筛选这里在右边选择的等于;
6、在里面输入需要查询的单元表格比如我这里输入1A;
7、可以看见表格里面就只有一列数据。
以上的全部内容就是系统城为大家提供的表格筛选功能怎么做的具体操作方法介绍啦~希望对大家有帮助~系统城感谢您的阅读!