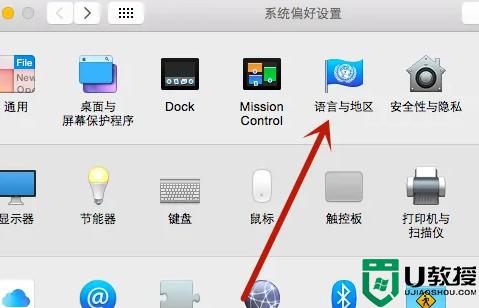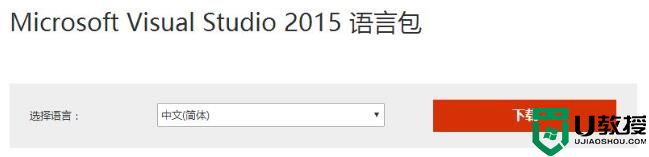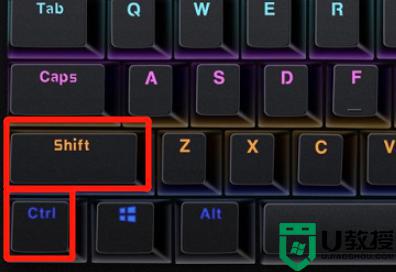电脑英文转换中文按哪个键 电脑显示英文怎样转换为中文

工具/原料
系统版本:windows10系统
品牌型号:华硕Redolbook14
电脑英文转换中文按哪个键
方法一:
1、首先点击一下需要输入文字的输入框,使用键盘左下角的“Shift+Ctrl”快捷键,切换不同的输入法,或者直接使用“Shift”键在该输入法中选择“中、英文”即可。
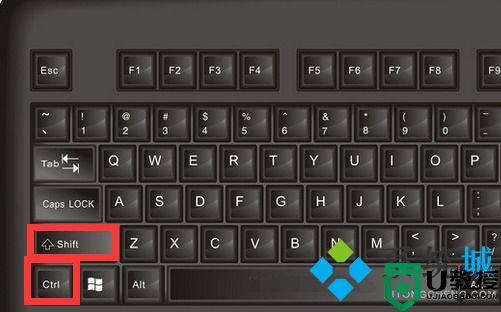
方法二:
1、以win10为例,打开开始菜单,依次选择设置-时间和语言进入,点击左侧的语言,如图所示,单击选项进入;
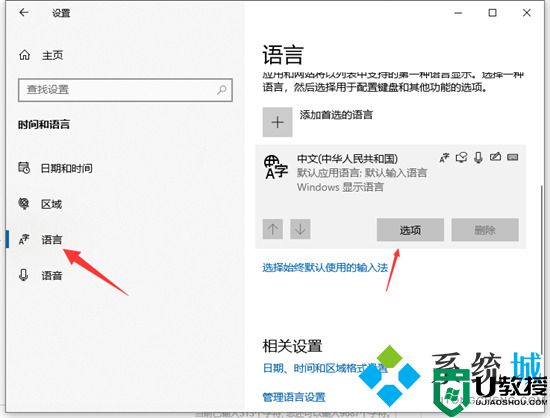
2、然后下拉界面,就可以添加键盘输入法,我们添加一下中文输入法确定即可;
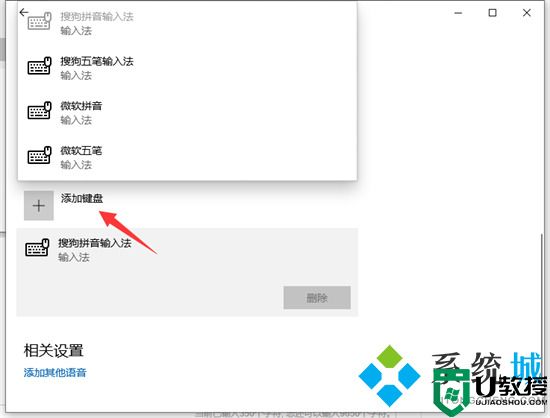
3、如果没有找到合适的输入法,还可以直接在网上搜索一种输入法下载安装之后,也可以进入上面的设置进行添加设置即可;这里小编就是用的搜狗拼音输入法。
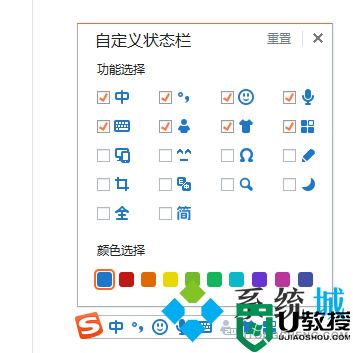
方法三:
1、首先打开电脑,右击此电脑;

2、然后点击管理;
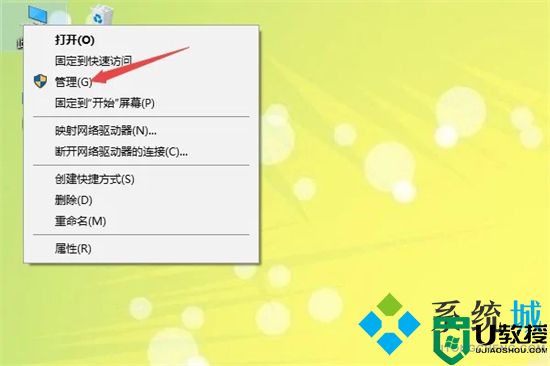
3、之后依照路径系统工具-任务计划程序-任务计划程序库-Microsoft-Windows打开;
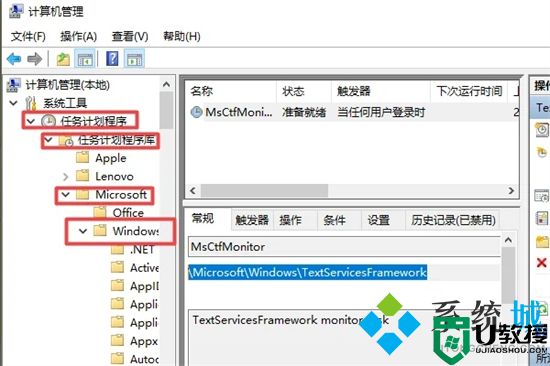
4、之后点击TextServicesFramework;
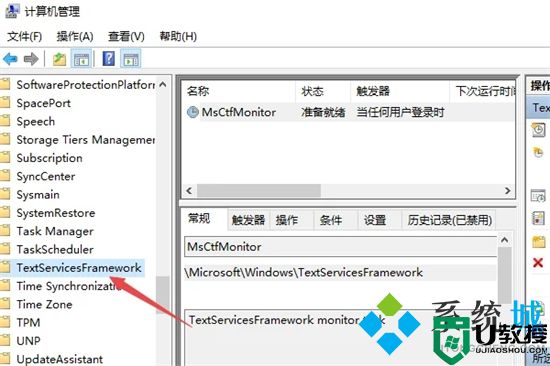
5、然后点击右界面中的MsCtfMonitor;
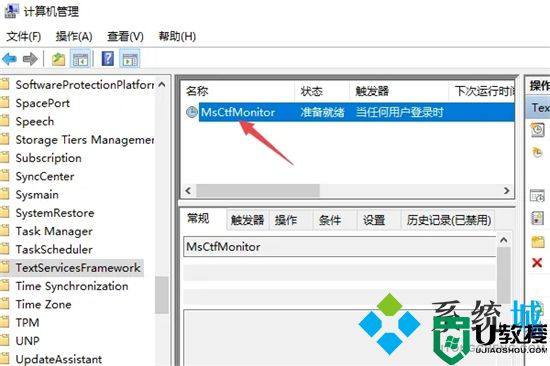
6、之后右击选择启用即可。
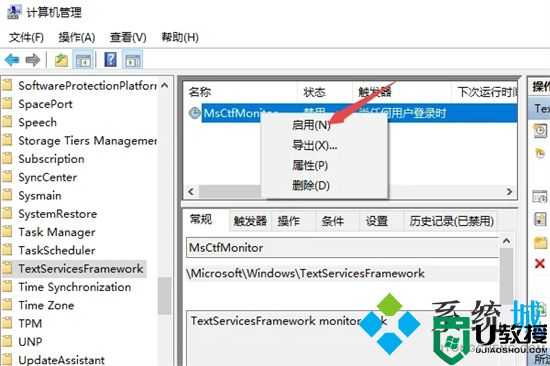
总结:
1、以win10为例,打开开始菜单,依次选择设置-时间和语言进入,点击左侧的语言,如图所示,单击选项进入;
2、然后下拉界面,就可以添加键盘输入法,我们添加一下中文输入法确定即可;
3、如果没有找到合适的输入法,还可以直接在网上搜索一种输入法下载安装之后,也可以进入上面的设置进行添加设置即可;这里小编就是用的搜狗拼音输入法。
以上的全部内容就是系统城给大家提供的电脑英文转换中文按哪个键的具体解决方法啦~希望对大家有帮助,还有更多相关内容敬请关注本站,感谢您的阅读!