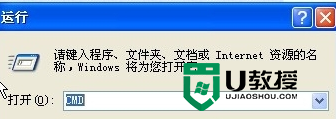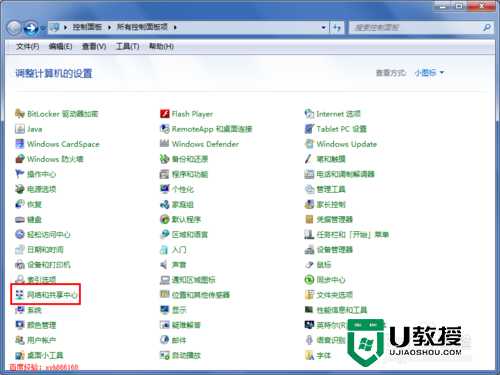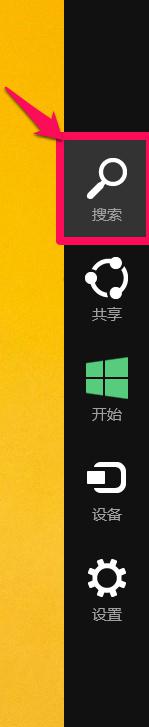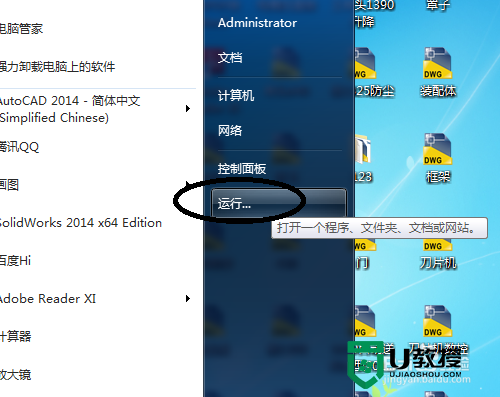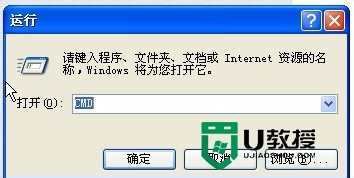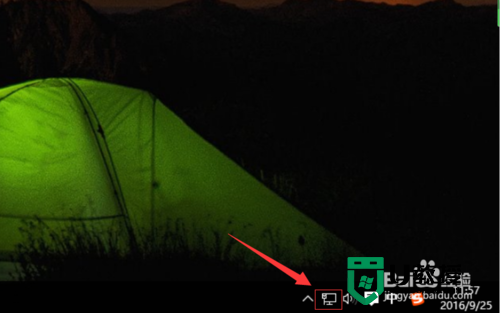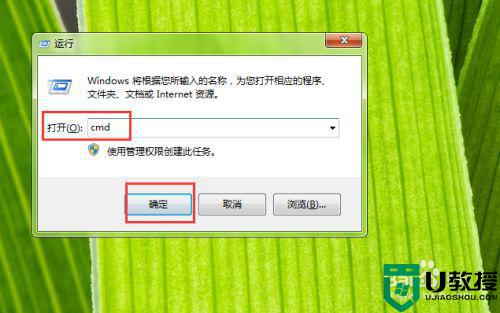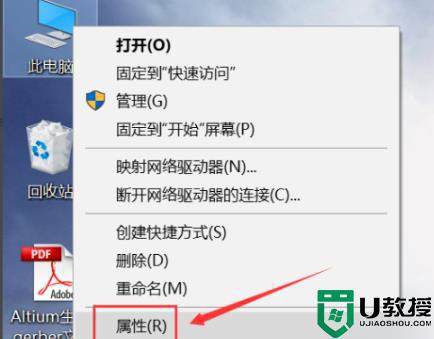windows10如何修改物理地址|windows10更改物理地址的方法
windows10如何修改物理地址?一些刚升级windows10系统的用户对此还不是很清楚,下面就跟大家说说具体的操作方法。
Win10修改物理地址的操作方法:
1、查看mac地址的方法有多种,在这里介绍一个命令行快速查看,在搜索框中输入cmd,在搜索结果中双击“命令提示符”,在命令提示符中输入:ipconfig /all 按下回车键即可查看当前物理地址;
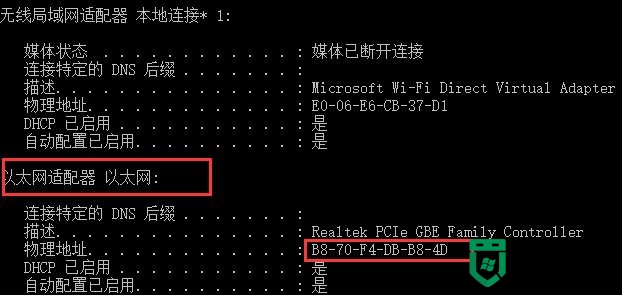
2、右击桌面任务栏右下角的“网络图标”,点击下拉框的“打开网络与共享中心”;
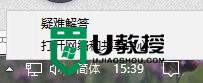
3、点击左侧的“更改适配器设置”,进入到“网络连接”界面;
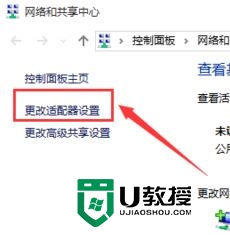
4、在“网络连接”中对名为“以太网”的图标,右击,点击属性;
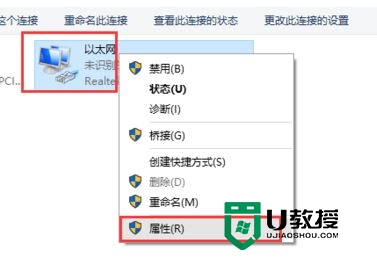
5、在“以太网”属性面板中点击“配置”;
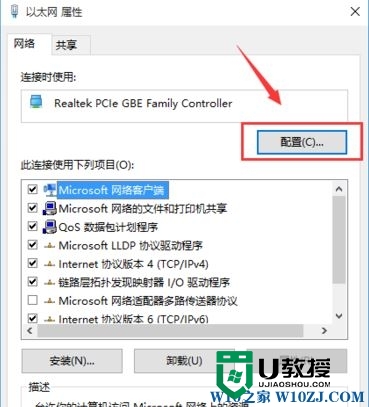
6、在新面板中点击“高级”,在属性中选择“Network Address”,然后再右侧的单选按钮选择“值”,填写你想要填写的mac地址;
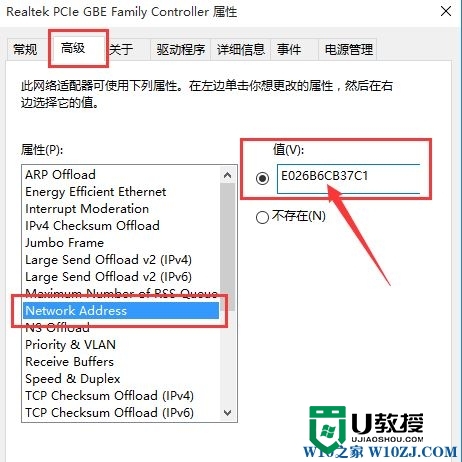
7、现在,我们再次在命令行中查看一下mac是否已经改变了,同样我们在命令行输入“ipconfig /all”,此时可以看到mac地址是“E0-26-B6-CB-37-C1”,修改完成。
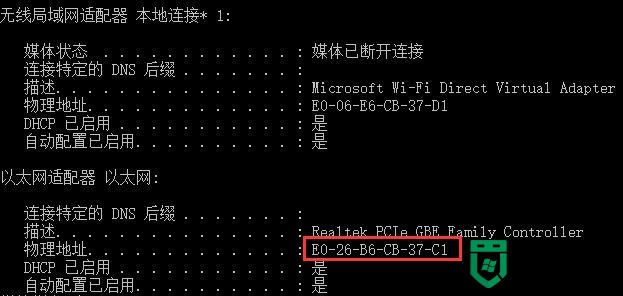
对于【windows10如何修改物理地址】还有不清楚的地方,可以参考以上的步骤来设置,还有其他的电脑系统操作的疑问,或者需要自己u盘重装电脑系统的话,可以上u教授查看解决的方法。