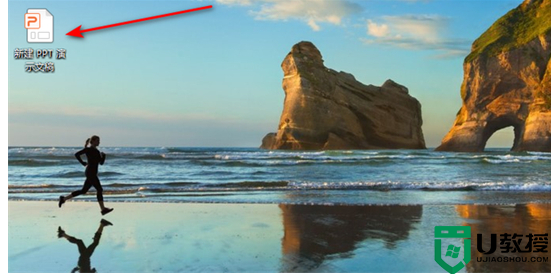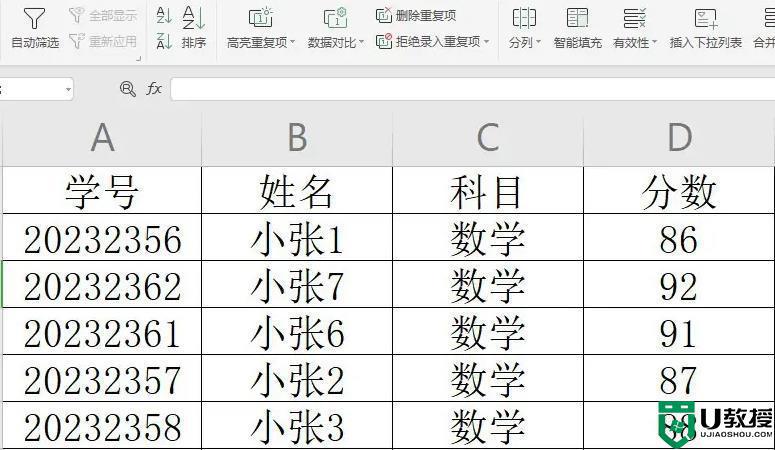ppt表格怎么调整行高和列宽 ppt表格怎么调整表格大小
时间:2024-03-19作者:bianji
我们在使用ppt进行讲解的时候,可能会有需要配合表格一起的,这样更加直观化,但是当我们输入内容过多时,就需要对单元格的大小进行调整了,本文小编就针对ppt表格怎么调整行高和列宽给大家带来了具体的操作方法,不知道ppt表格怎么调整表格大小的可以来这里看看哦。

工具/原料
系统版本:windows10系统
品牌型号:联想拯救者R7000P
ppt表格怎么调整行高和列宽
1、首先打开电脑桌面上的ppt演示文稿;

2、进入ppt点击“插入”;
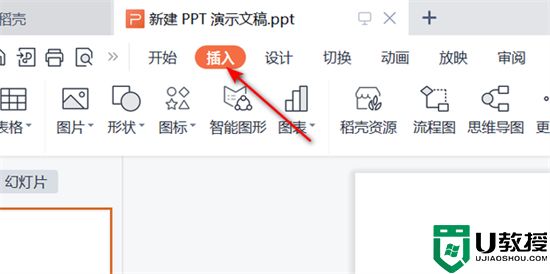
3、点击下方的“表格”插入表格;
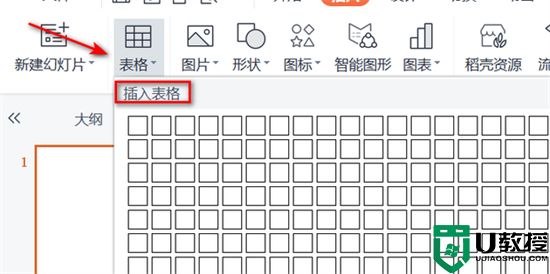
4、然后在点击上方的“表格工具”,就可以调节“行高和列宽”了。
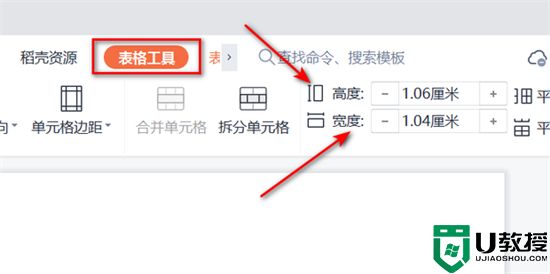
总结:
1、首先打开电脑桌面上的ppt演示文稿;
2、进入ppt点击“插入”;
3、点击下方的“表格”插入表格;
4、然后在点击上方的“表格工具”,就可以调节“行高和列宽”了。
以上的全部内容就是系统城给大家提供的ppt表格怎么调整行高和列宽的具体操作方法介绍啦~希望对大家有帮助,还有更多相关内容敬请关注本站,系统城感谢您的阅读!