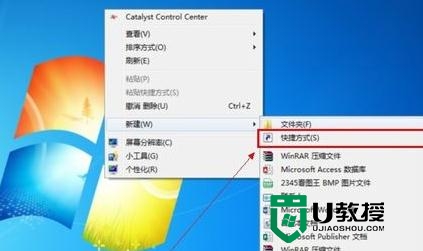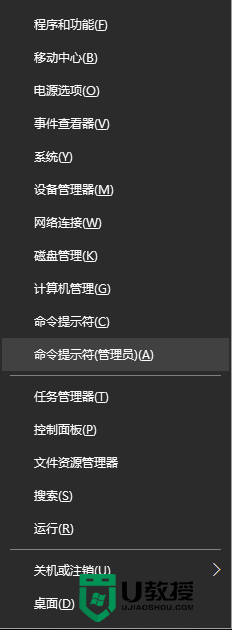win10怎么设置自动关机 win10定时开关机在哪里设置

win10怎么设置自动关机?
方法一、
1.首先使用计算机的搜索功能,搜索并打开“任务计划程序”;
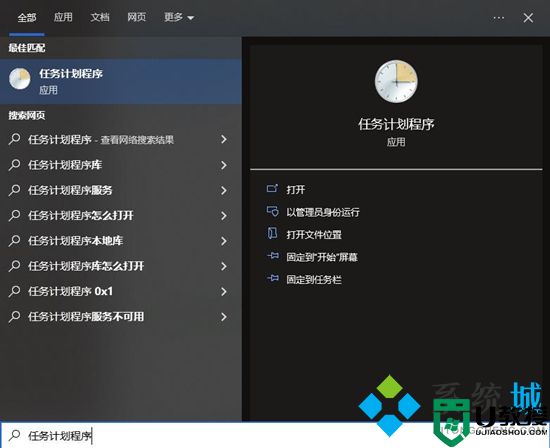
2.点击计划任务程序库,然后点击右边的“创建基本任务”;
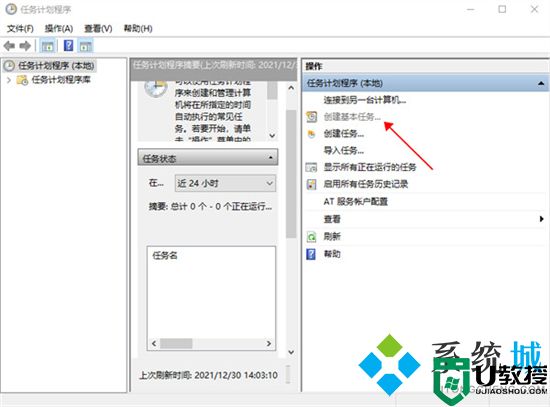
3.给任务命名,取一个好记的名字,点击下一步;
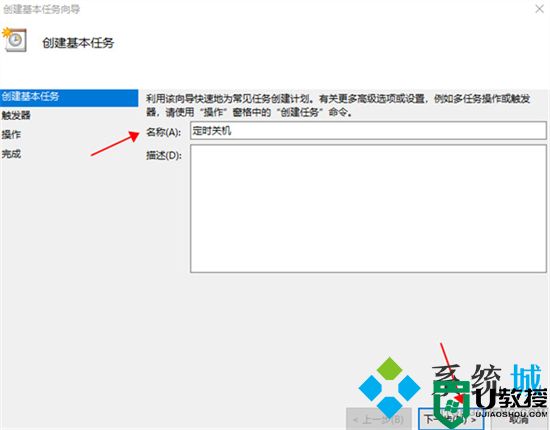
4.然后运行频率就选择每天,点击下一步;
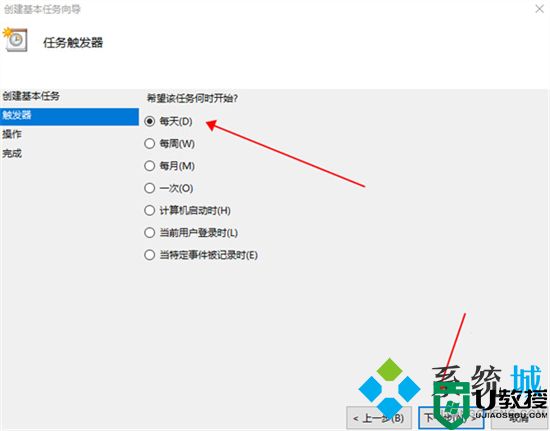
5.开始时间就是运行命令的时间,可以马上执行,因此设置为你想关机的时间;
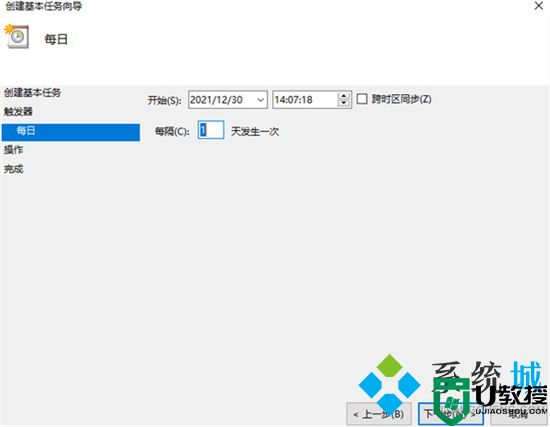
6.执行操作选择“启动程序”,因为我们需要执行命令;
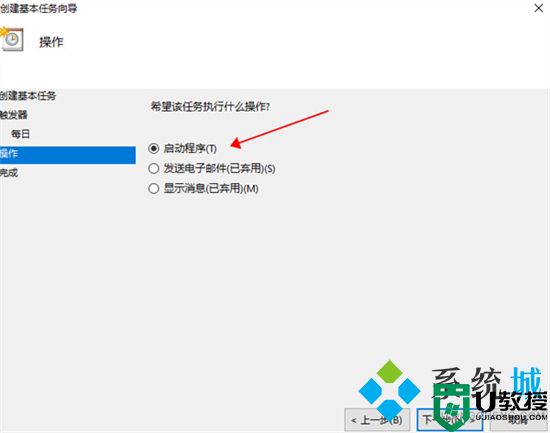
7.程序中填“shutdown”命令,参数设置成“-s -t 10”,意思是23点后的10秒执行关机任务;
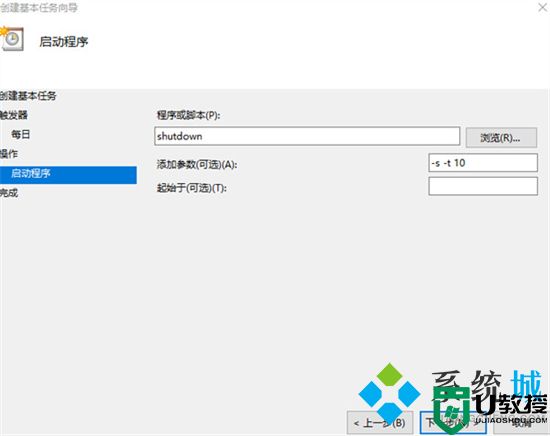
8.设置完成后,任务就存在列表当中了。
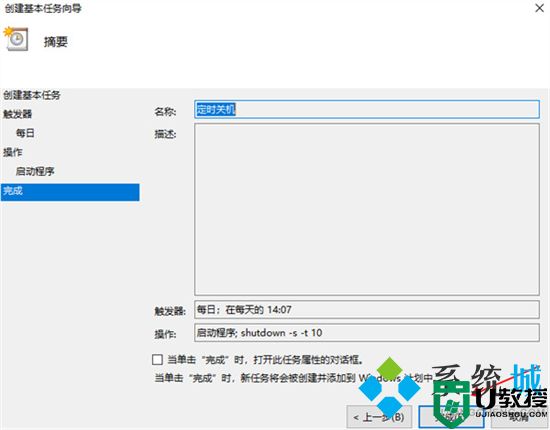
方法二、
1.右键点击左下角开始图标,选择运行。或者按快捷键“win+R”;
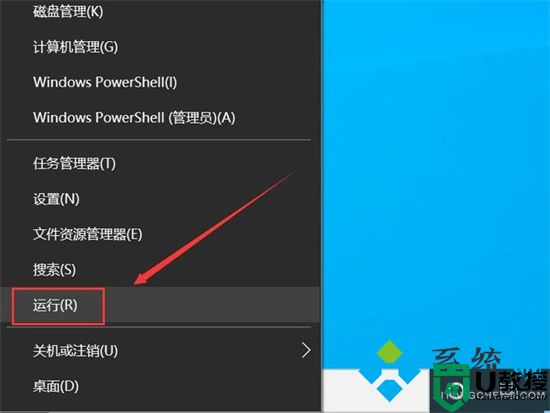
2.在运行窗口,输入“shutdown -s -t 7200”命令,后面的数字是自动关机的时间,按秒计算。比如1小时就是3600秒。我这设置2小时后自动关机,就输入7200;
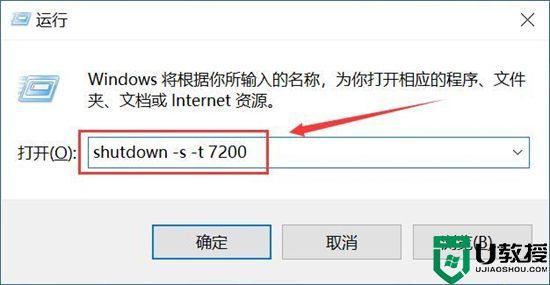
3.输入自动关机命令后,点击确定按钮。注意屏幕右下角,会出现设置成功的提示,有提示则代表设置成功;
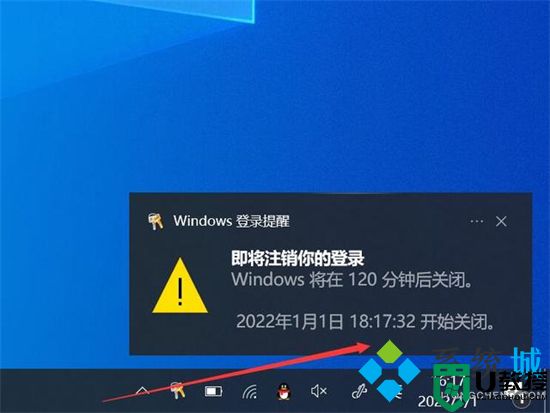
4.如果想取消设置的自动关机,进入运行窗口,输入“shutdown -a”命令;
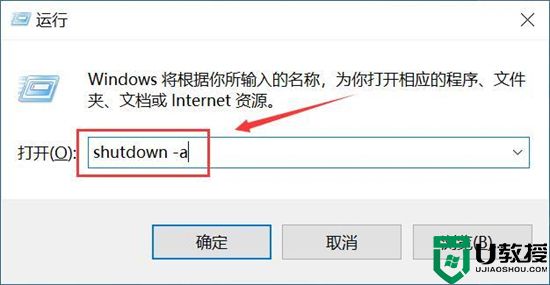
5.同样,设置成功后,右下角出现提醒。
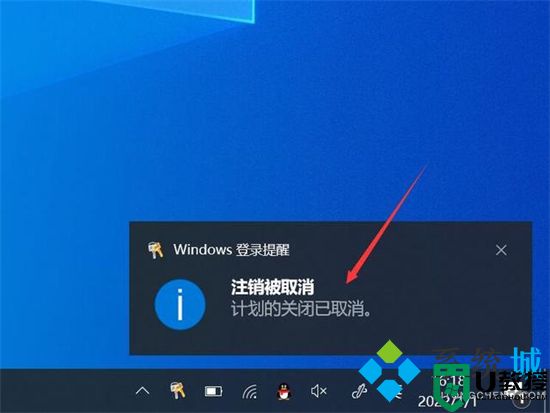
以上就是小编为大家带来的win10怎么设置自动关机的方法了,希望能帮助到大家。