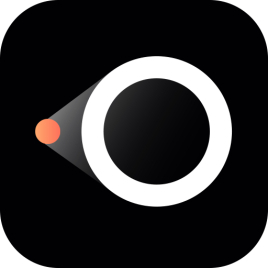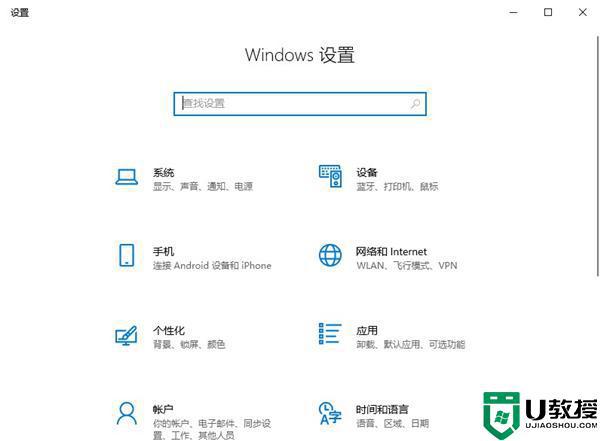笔记本电脑怎样投屏到电视机上 笔记本电脑无线投屏到电视的方法
时间:2024-03-19作者:bianji
最近有不少小伙伴想要将笔记本电脑的画面投屏到电视机上,但是不知道怎么操作,为此到系统城来求助小编,小编一开始也不清楚,于是到网上研究了一番,总算找到了几种笔记本电脑无线投屏到电视的方法,现在小编就把具体方法带来给大家,大家有需要的话赶紧来系统城查看下吧。

笔记本电脑怎样投屏到电视机上?
方法一、
1.打开win10系统中的“设置”;
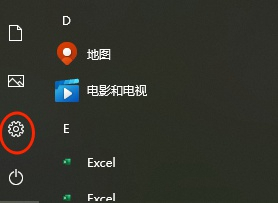
2.依次选择“系统”→选择“显示”→选择“连接到无线显示器”;
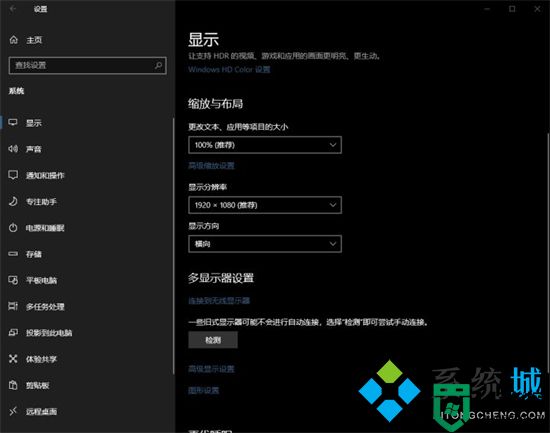
3.选择“连接到无线显示器”后,电脑桌面的右边就会弹出提示框,然你选择需要将电脑投屏到那个无线显示器上,点击你要投屏的那个电视即可。
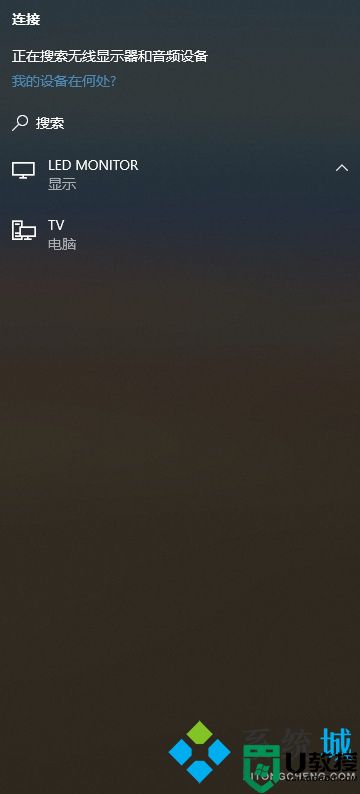
方法二、
1.直接Windows设置菜单里的【设备】设置,找到【蓝牙与其他设备】,点击+号添加设备;
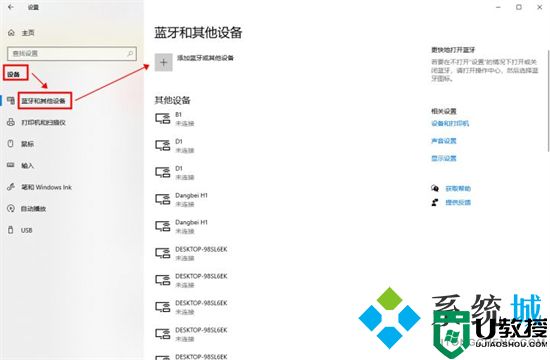
2.选择【无线显示器或扩展坞】,就可以搜索电视机设备并进行连接,完成投屏了。
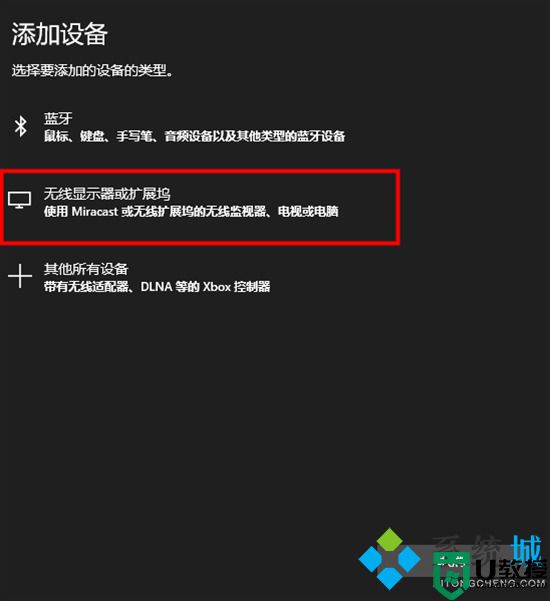
方法三、
1.这里我们需要借助第三方投屏工具,小编这里推荐幕享投屏;
2.点开电视端的电脑投屏板块;
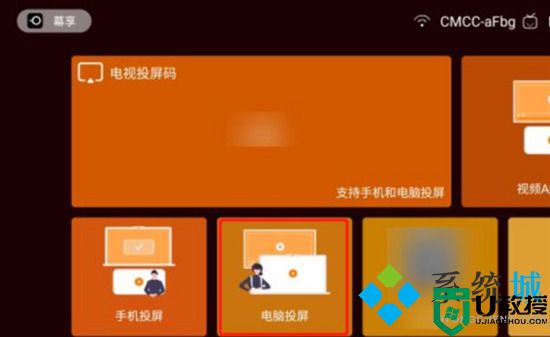
3.找到电视上显示的投屏码;

4.打开电脑端的幕享,点击电脑投屏;
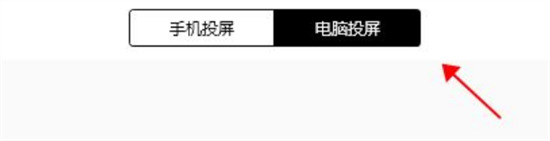
5.在电脑端输入电视端显示的投屏码,点击开始连接就可以了。
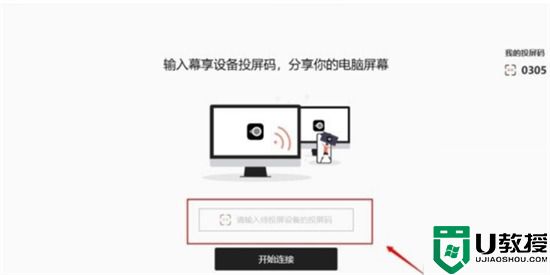
以上就就是小编为大家带来的笔记本电脑怎样投屏到电视机上的方法了,希望能帮助到大家。