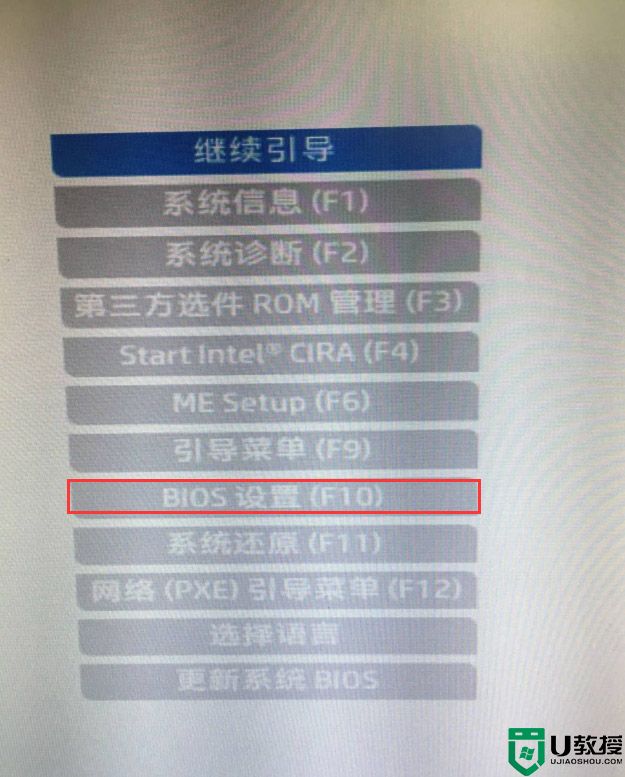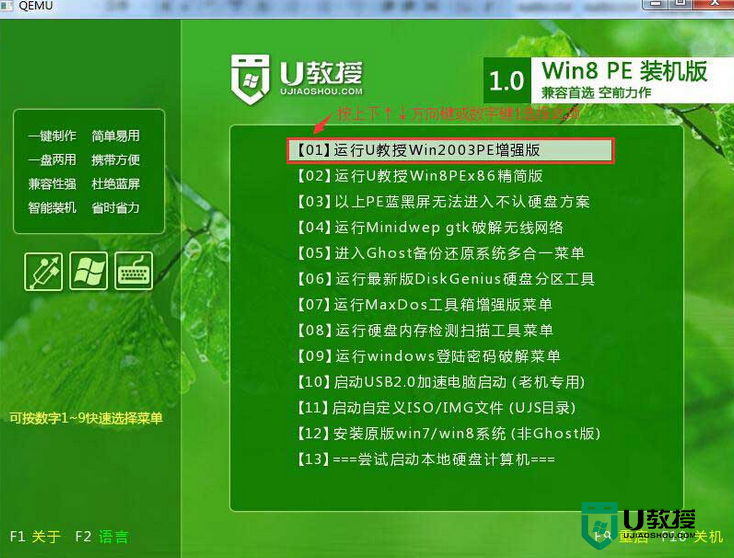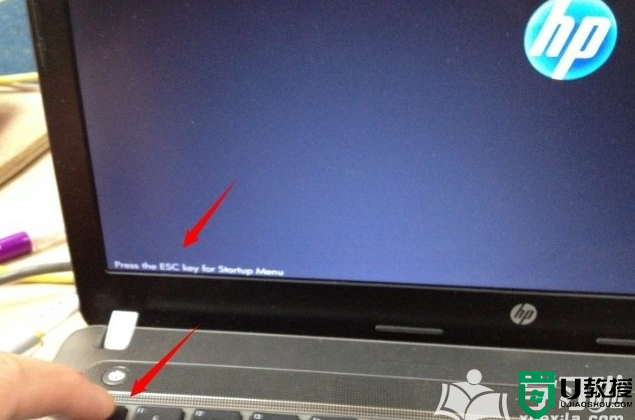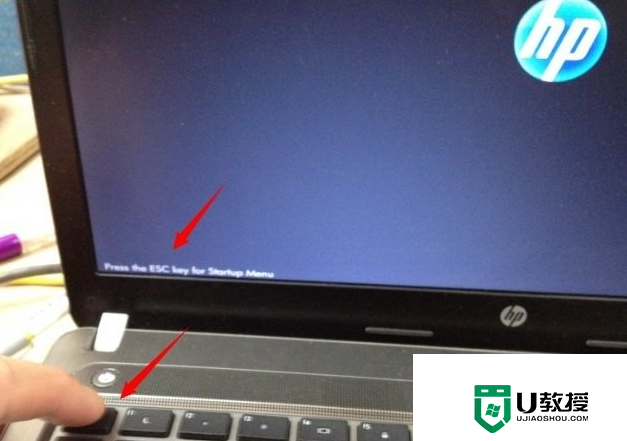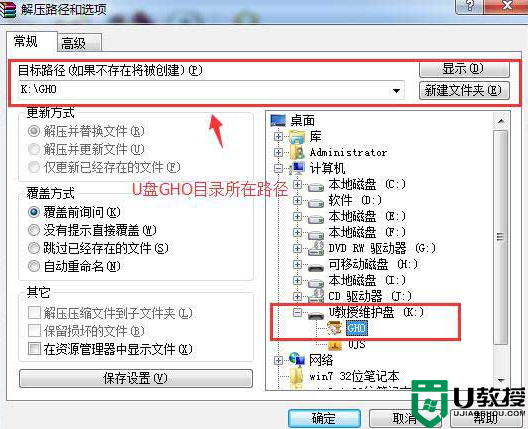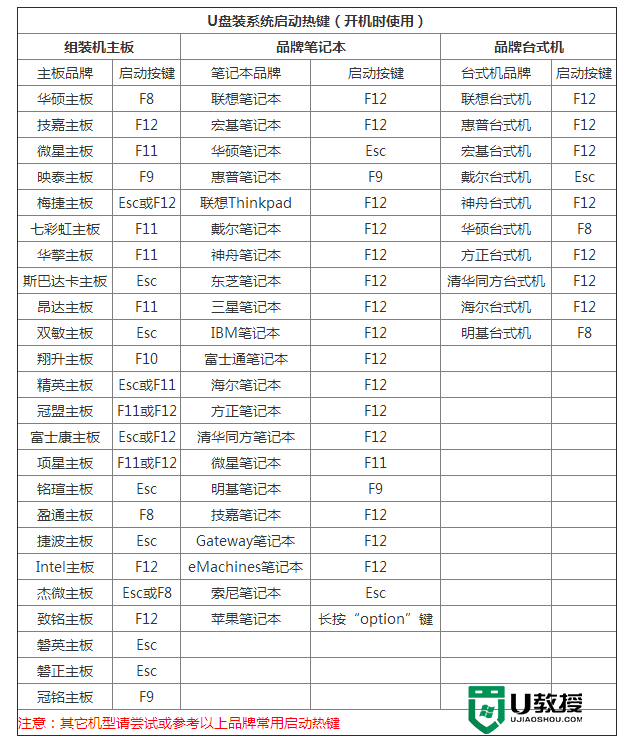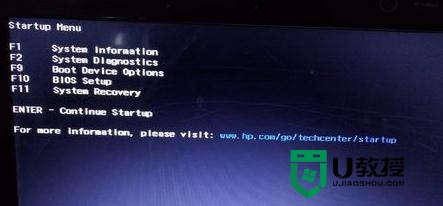bp惠普笔记本怎么用优盘重装系统【图文】
说起惠普,想必大家一定会想起惠普笔记本吧!据小编了解到,惠普笔记本分为家两大重要产线,而在这两大产品线中,又都有自己的中高端和中低端型号。正是这样的分配,满足了不同用户的需求,既有平民的述求,也有高端的产物。下面就跟大家说说bp惠普笔记本怎么用优盘重装系统。
hp笔记本u盘怎么重装系统教程
准备好一个制作好的U盘启动盘,自行到网上下载系统镜像文件,并存储到制作好的U盘当中。
【1】 把已经制作好的U盘连接到USB电脑处,重启电脑的时候,出现开机画面时迅速按下启动快捷键,进入bios页面中,按下回车键。
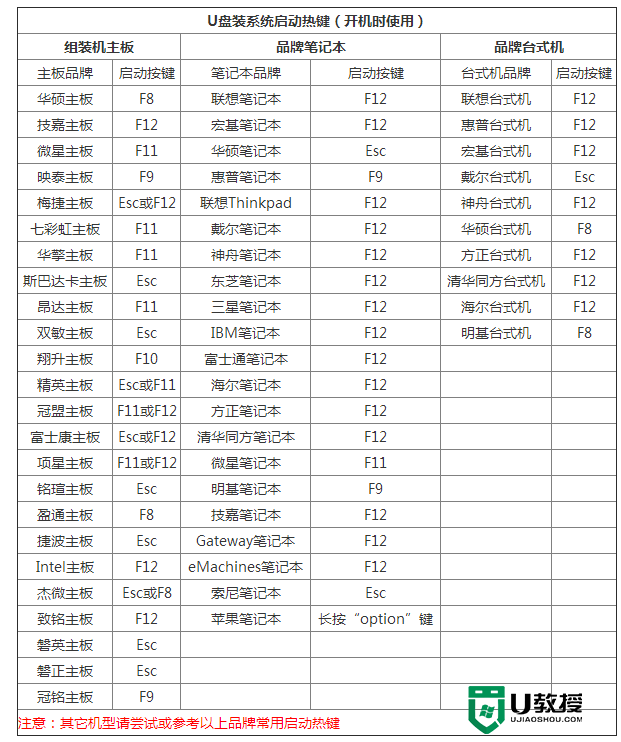
【2】 进入U盘装机大师主菜单,我们选择【01】运行U盘教授win2003pe增强版,按回车键进。

【3】 进入PE系统页面后,双击打开“u教授PE一键装系统”工具页面,点击“打开”找到之前已经下载好的镜像文件夹。
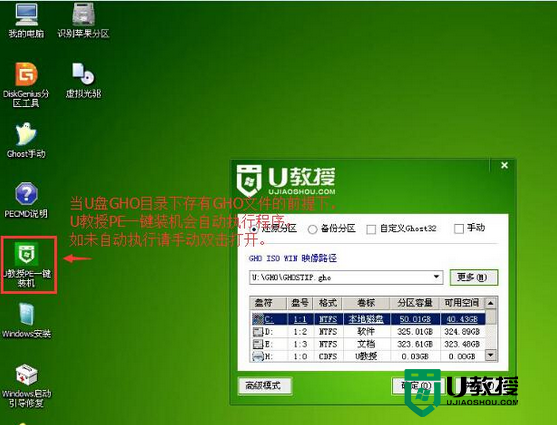
【4】 系统会默认选择C盘为安装盘,只需要点击“确定”即可。
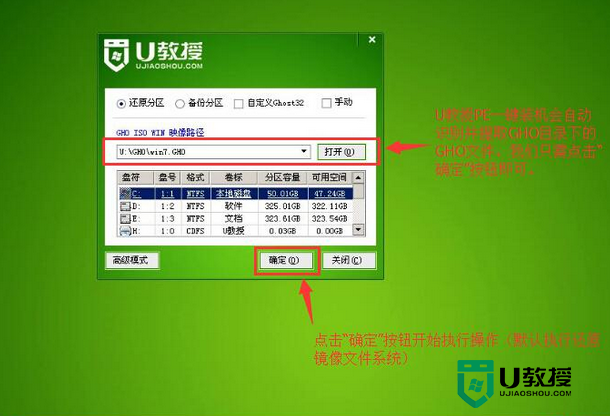
【5】 随后弹跳出的提示框,直接点击“确定”开始释放镜像文件夹。
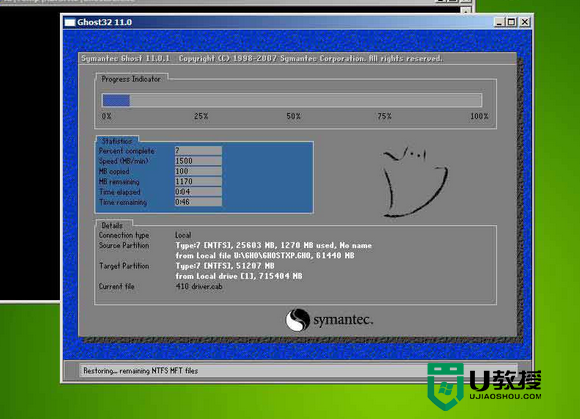
【6】 释放完成后电脑会重启电脑,只需要等待最终安装完成就可以了,直到看到安装完成的桌面就成功了。
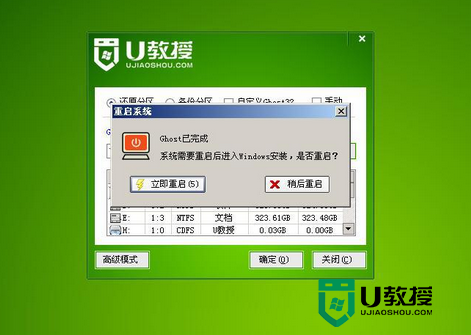
上述就是关于【bp惠普笔记本怎么用优盘重装系统】的全部内容,到这里就跟大家分享完了,觉得有需要的用户可以收藏此教程,更多的电脑程序故障需要修复,或者想了解u盘装机软件的话,都可以上u教授官网查看。