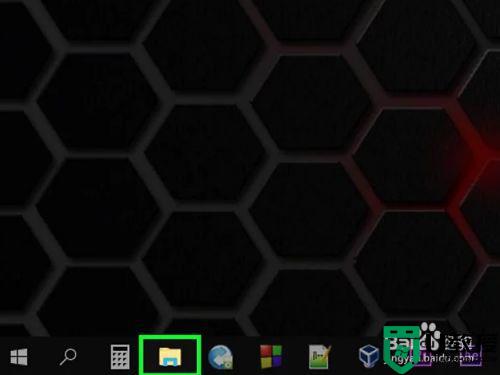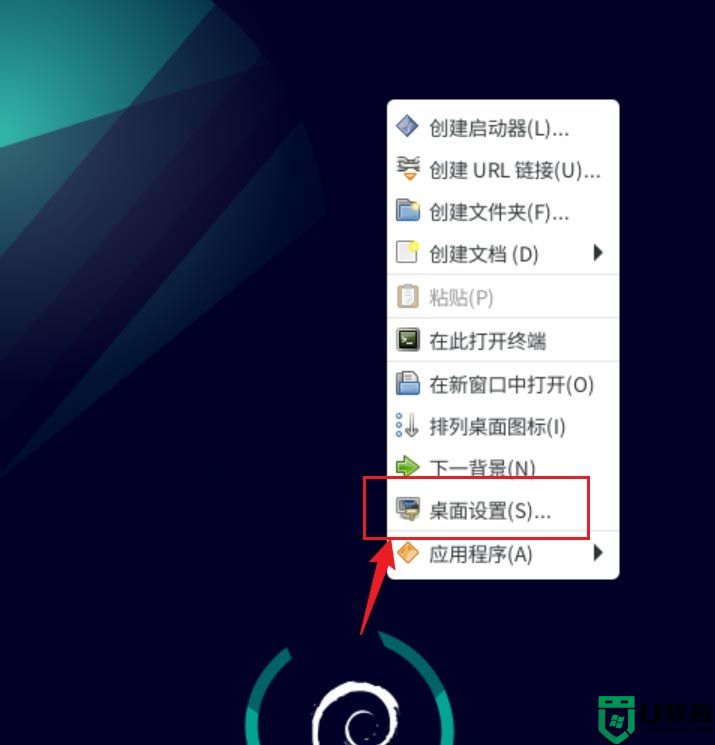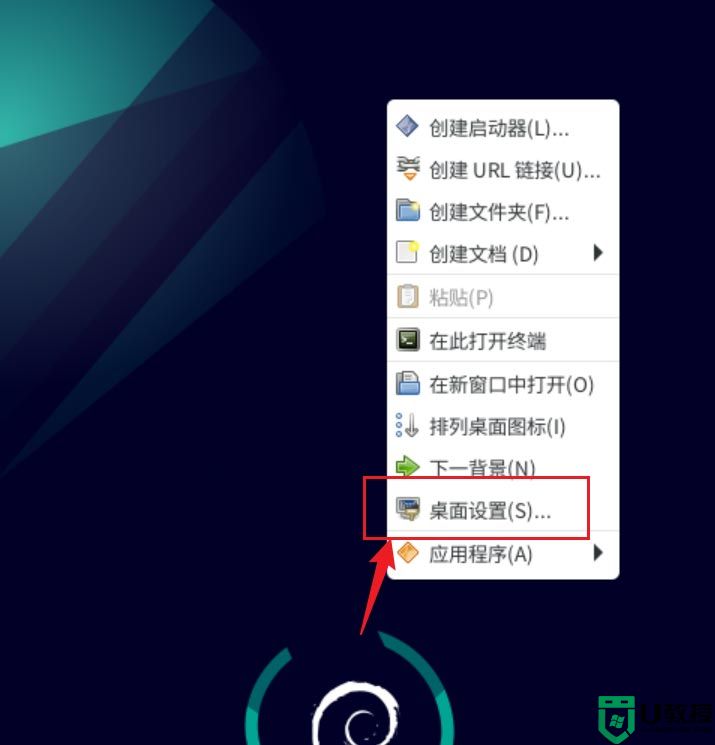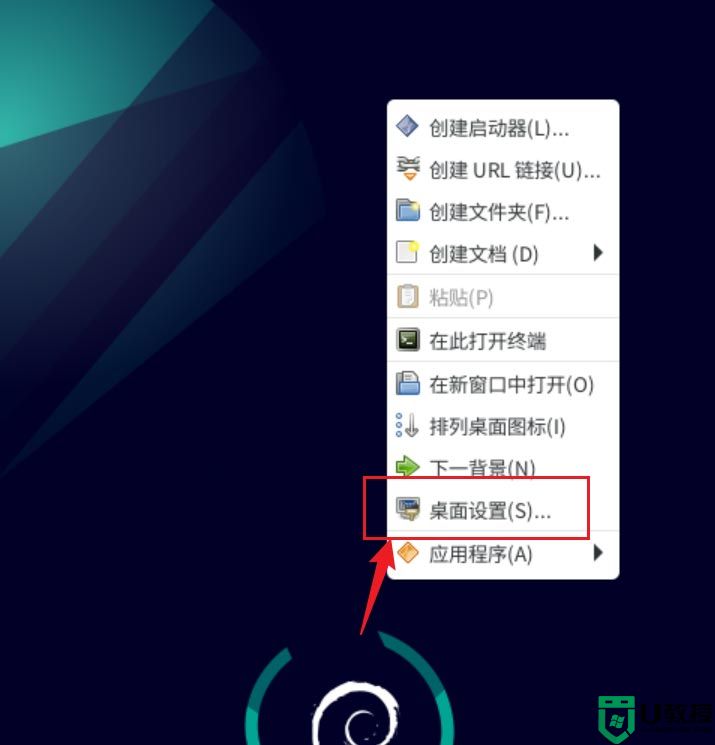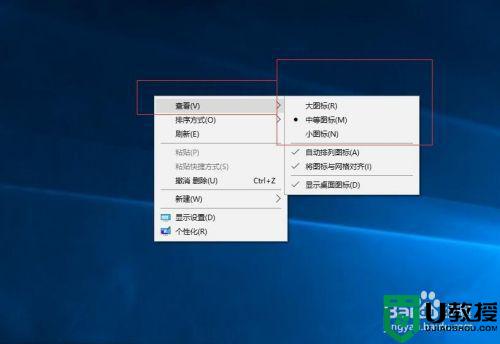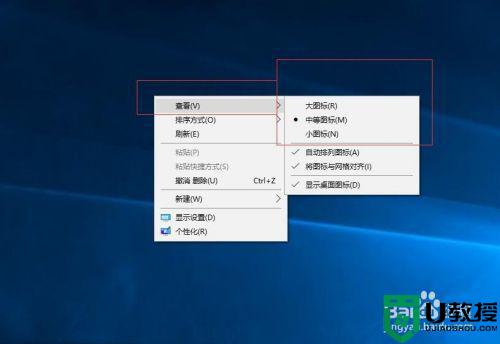win10图标大小怎么设置 如何缩小电脑桌面图标的大小
时间:2024-03-20作者:bianji
最近有一些小伙伴觉得自己电脑上的图标大小不大合适,想要重新设置一下图标大小,但是不知道怎么操作,为此系统城小编为大家整理好了放大缩小电脑桌面图标的方法,以win10系统为例,具体的步骤全部放在下面的文章中了,大家如果有需要的话,可以来系统城学习一下。

win10图标大小怎么设置?
方法一、
1.将鼠标光标挪移至电脑桌面的空白处,然后单击“鼠标右键”,会弹出一个菜单;
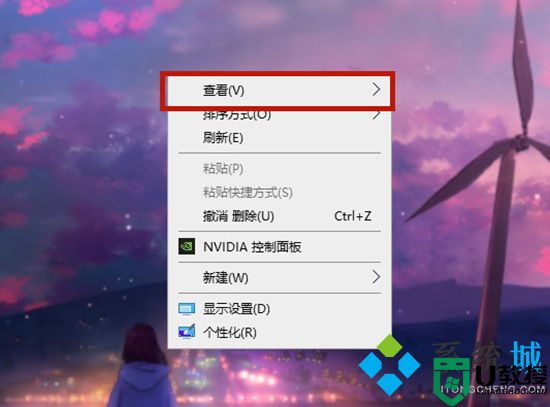
2.在弹出的菜单里找到“查看”,点击该选项,会再次弹出一个菜单,在该菜单内找到大图标、中等图标、小图标三个选项,选择需要的大小即可。
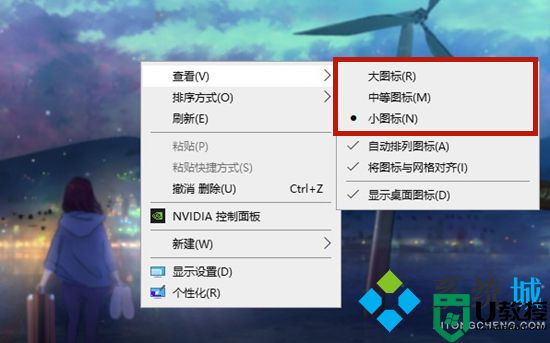
方法二、
1.进入电脑设置界面,点击“系统”;
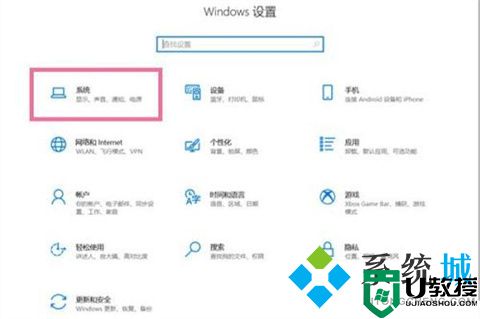
2.点击“显示”,点击缩放与布局下方的缩放比例;
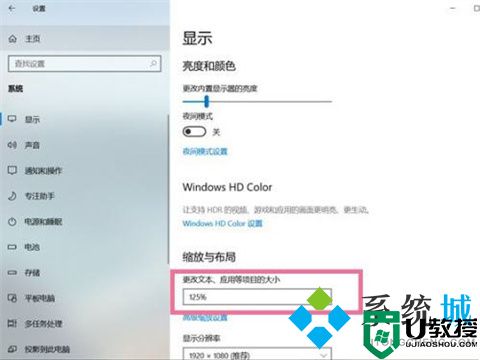
3.调整缩放比例即可调节桌面图标大小。
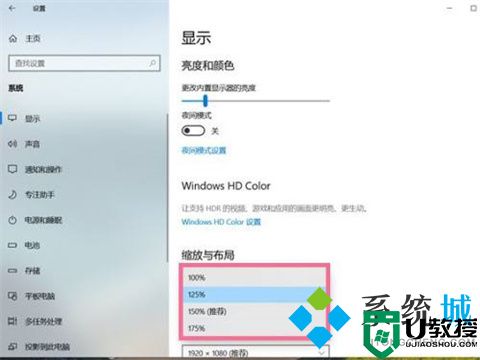
方法三、
1.按住ctrl键,向上滑动滚轮,图标就会集体变大,向下滑动滚轮,图标就会变小。

以上就是小编为大家带来的win10图标大小怎么设置的方法了,希望能帮助到大家。