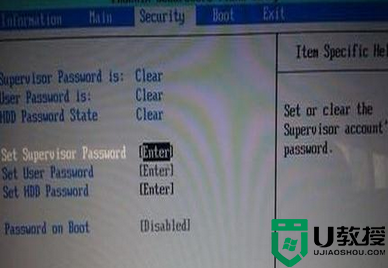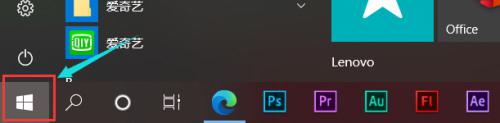笔记本电脑密码怎么设置 笔记本密码设置在哪

笔记本电脑密码怎么设置?
win7系统:
1.首先打开电脑的控制面板;
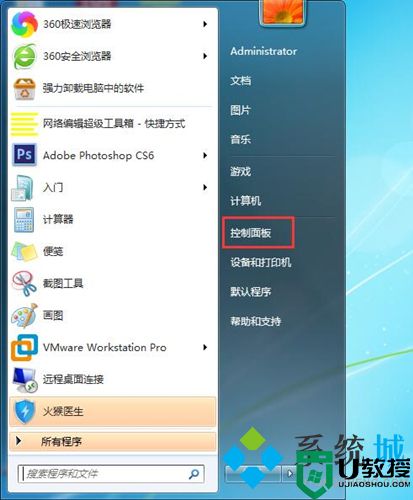
2.选择用户账户;
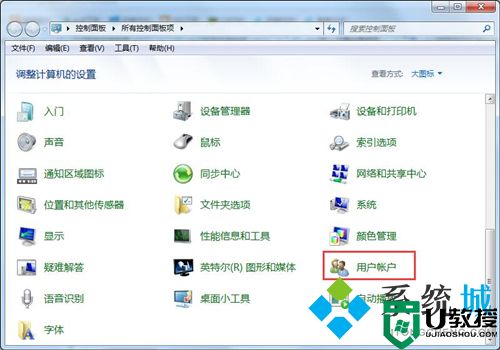
3.为账号创建一个密码即可;
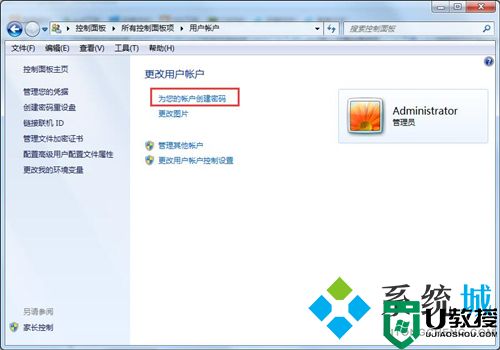
4.重新打开控制面板,找到电源管理;
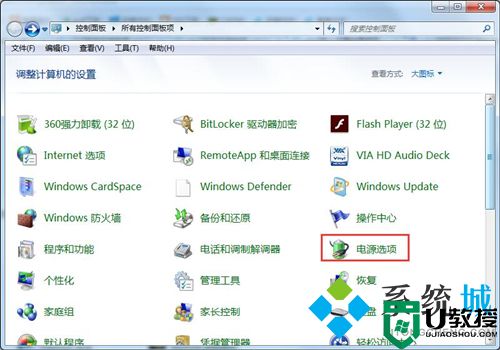
5.在左侧找到唤醒时需要密码,点击进入下一个选项;
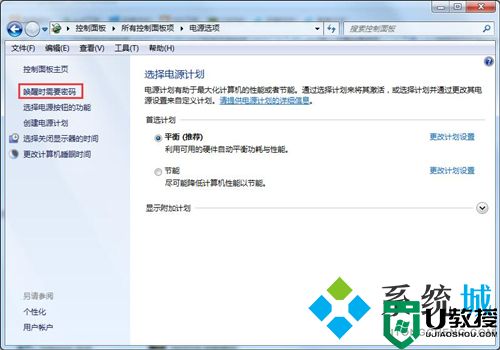
6.选择唤醒时需要密码,最后点击保存修改即可。
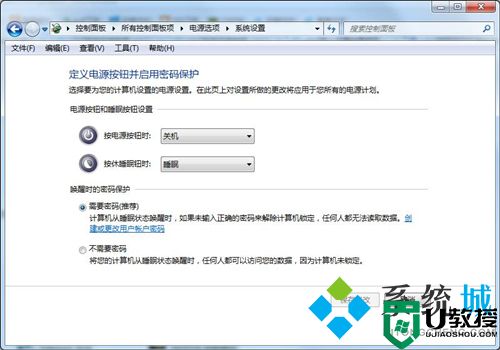
win10系统:
1.单击“开始”菜单,然后单击“设置”;
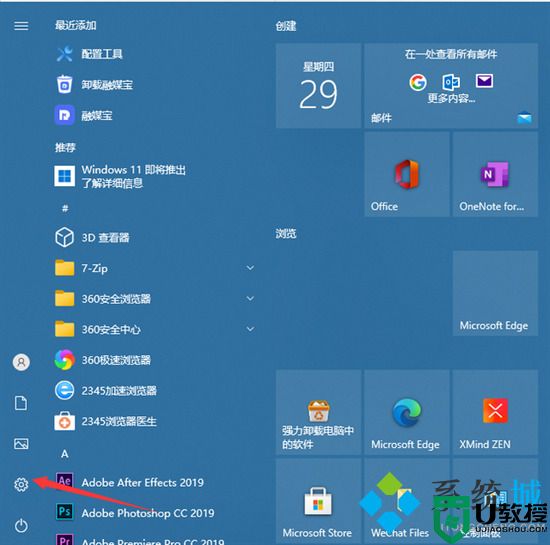
2.单击“帐户”;
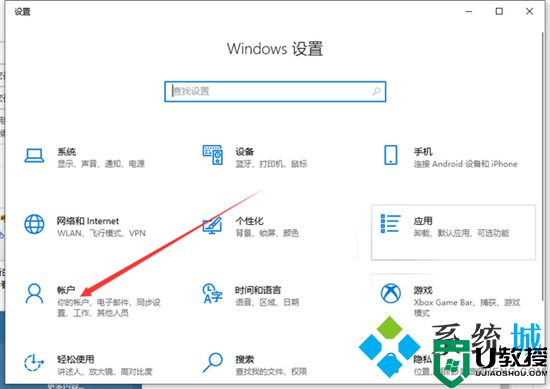
3.单击“登录选项”;
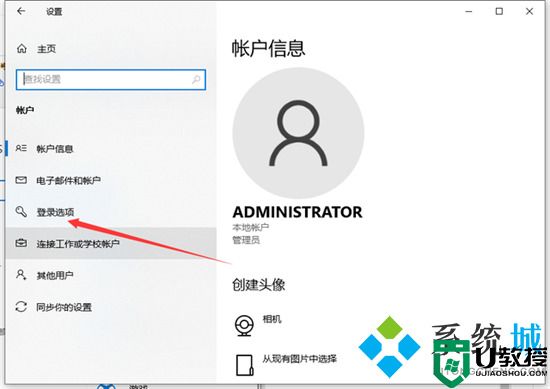
4.然后单击以添加密码;
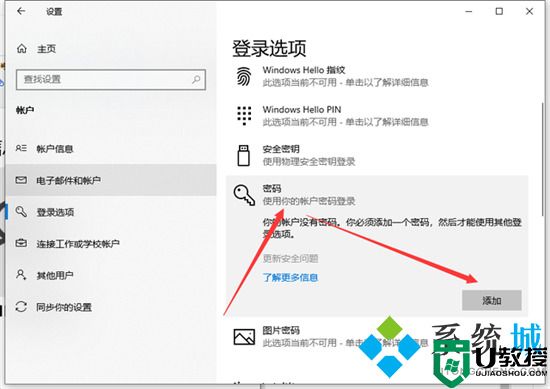
5.然后输入您的密码和提示关键字;
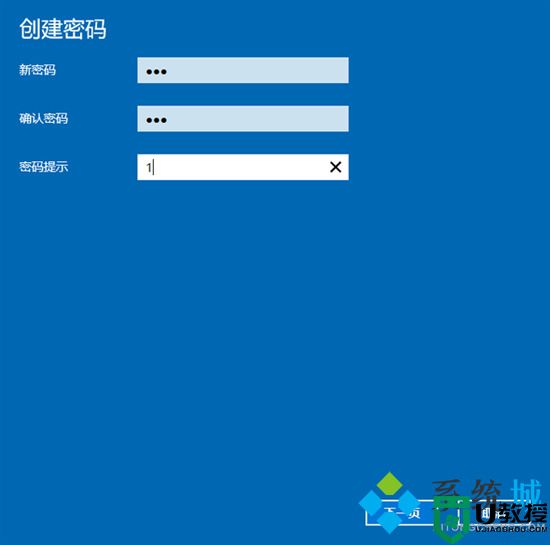
6.保存后,设置密码后,重新启动计算机以生效。
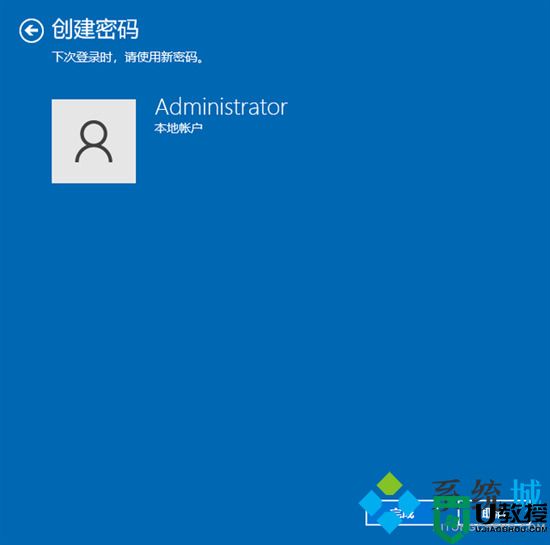
win11系统:
1.从开始菜单进入“设置”;
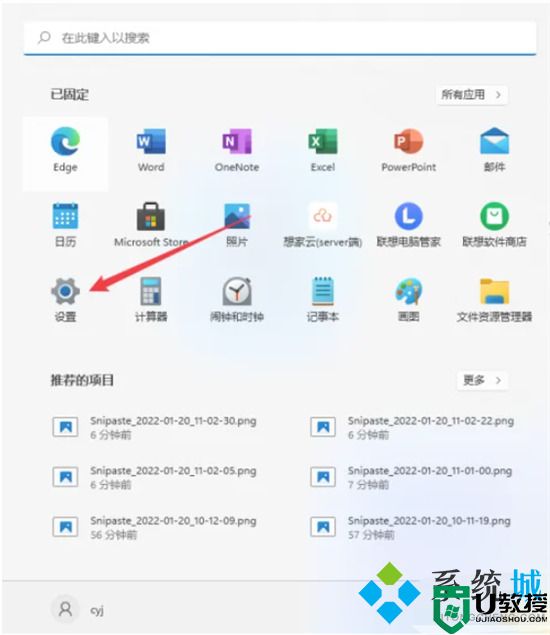
2.鼠标单击左侧菜单栏中的“账户”;
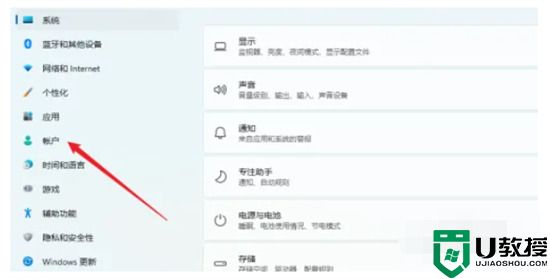
3.点击进入“登录选项”;
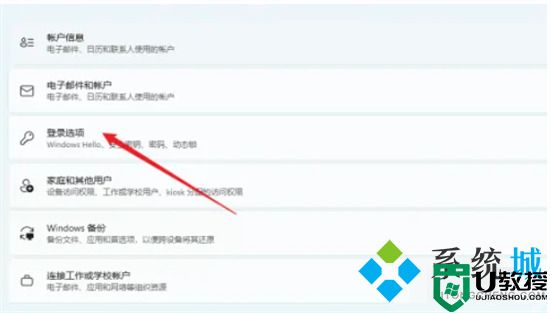
4.点击进入“密码”;
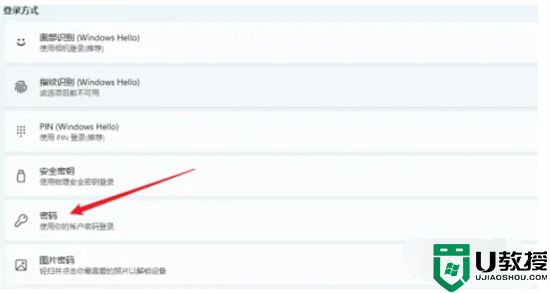
5.输入密码再此确认密码,点击下一步,完成。
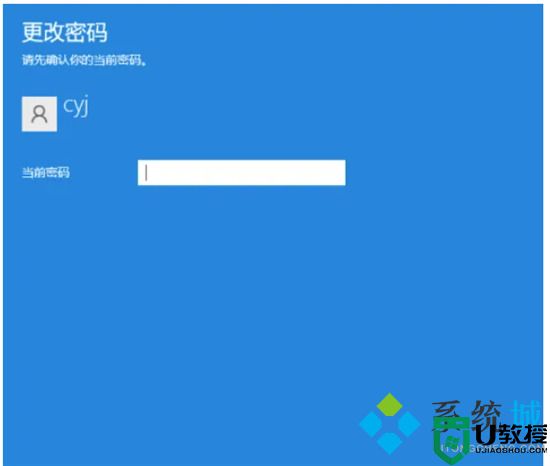
MAC系统:
1.首先,在 Apple 计算机上,单击 Dock 上的设置图标;
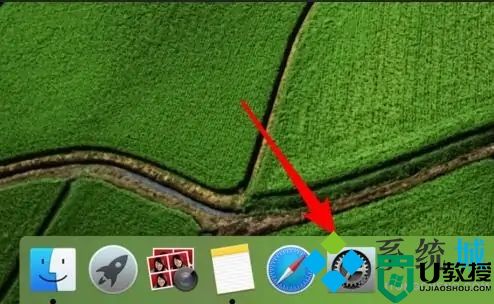
2.然后点击打开系统偏好设置,点击“用户和组”选项按钮并设置;
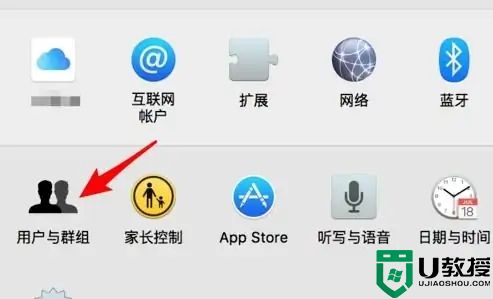
3.找到需要设置和修改密码的用户登录,点击选择需要设置密码的用户进行操作;
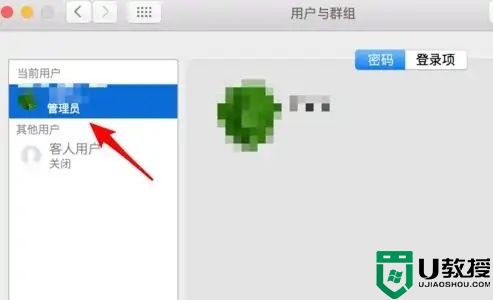
4.然后选择后点击右侧的“更改”密码按钮;
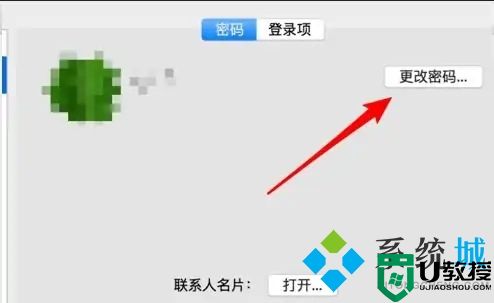
5.接着在弹出的对话框中,再点击上面的‘更改密码’按钮操作;
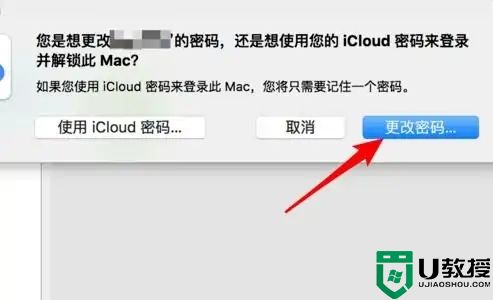
6.在弹出的密码修改窗口中,输入新密码并确认密码,点击修改按钮。
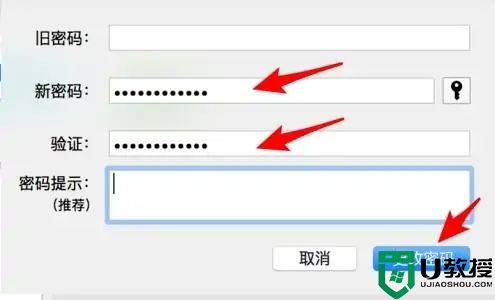
以上就是小编为大家带来的笔记本电脑密码怎么设置的方法了,希望能帮助到大家。