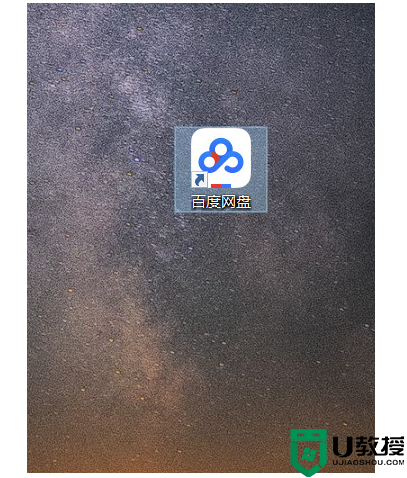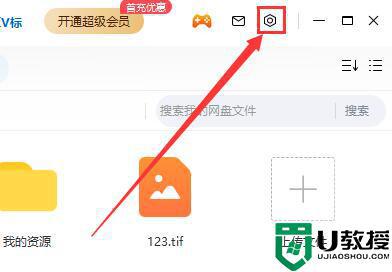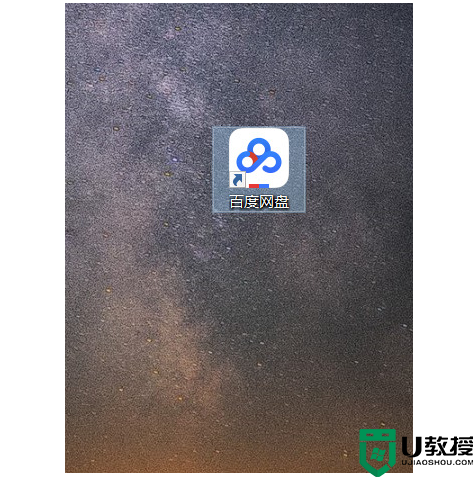怎么把百度网盘的文件导入电脑 百度网盘里的文件怎么保存到电脑

怎么把百度网盘的文件导入电脑?
软件端:
1.首先要在电脑上下载一个百度网盘的客户端,打开客户端;
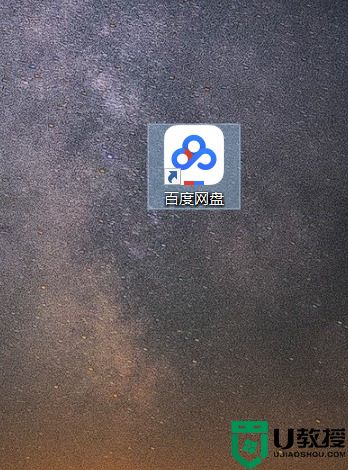
2.点击“我的网盘”找到需要下载的文件;
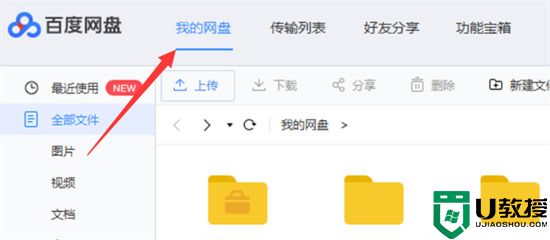
3.找到后点击鼠标右键,点击下载;
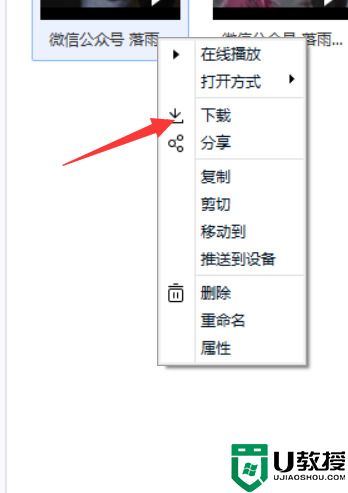
4.选择“浏览”可选择下载的位置;
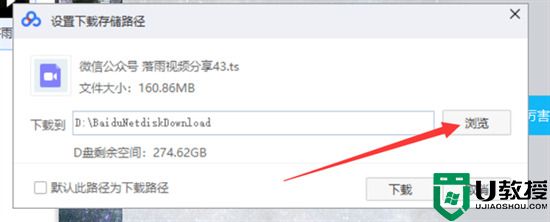
5.然后点击确定即可下载;
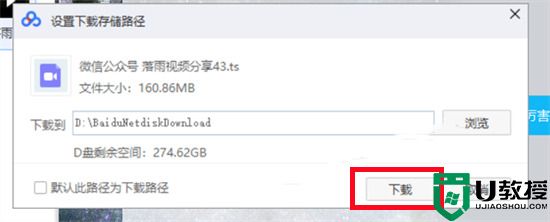
6.完成之后可在“传输列表”中查看下载进度。
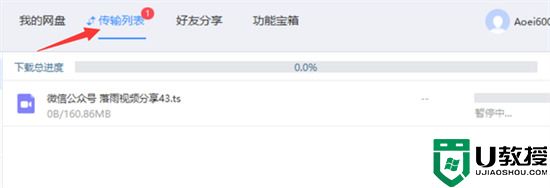
网页端:
1.在电脑的浏览器中搜索“百度网盘”,找到含有“官网”的页面即为官方网站;
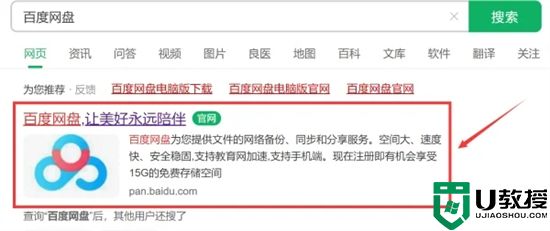
2.点击页面的“登录”按钮,并登录您的账户;
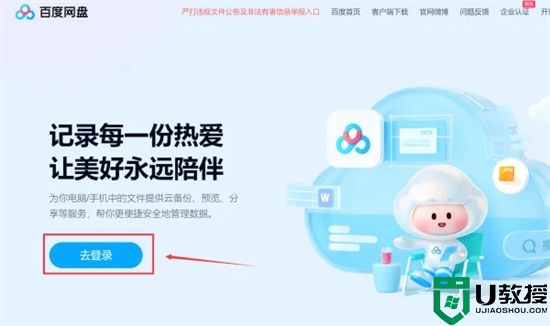
3.在登录页面中选择扫码、帐号密码、短信验证或微信/QQ等方式进行登录;
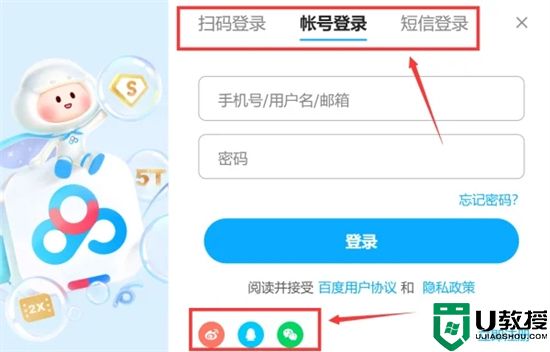
4.登录成功后,在“我的文件”中找到需要下载的文件;
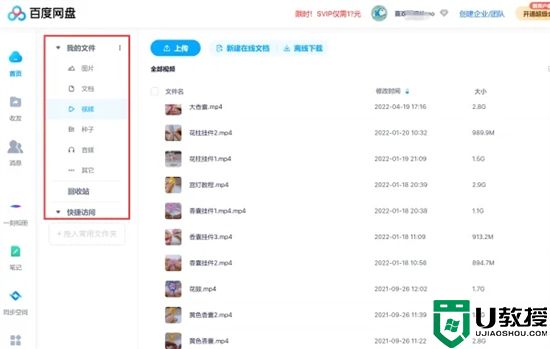
5.将鼠标放在文件上,出现下载图标,点击即可;
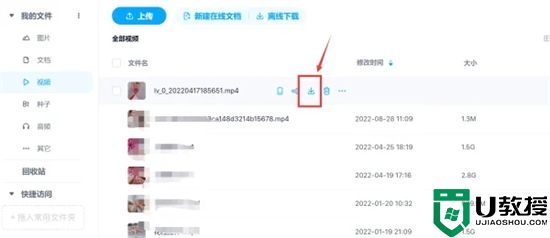
6.下载到这里可以选择保存到桌面,并点击“下载”;
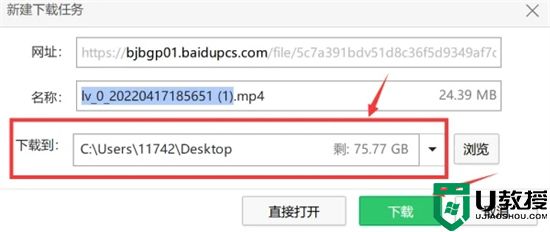
7.下载完成后,文件将保存在桌面上,您可在桌面上找到该文件。
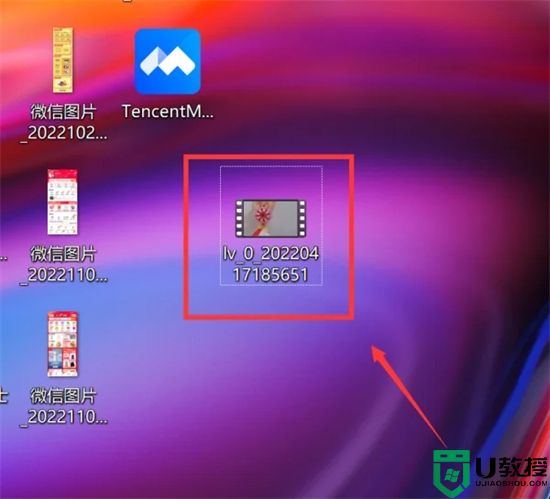
手机端:
1.首先打开手机百度网盘,然后选择【文件】;
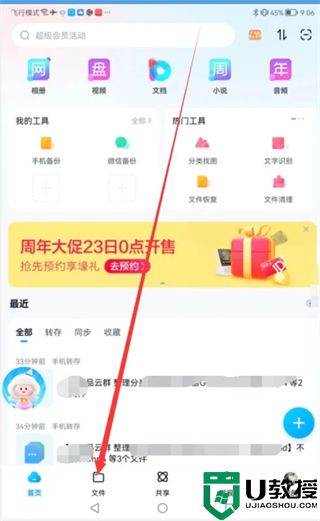
2.然后点击文件背后的【小圆】;
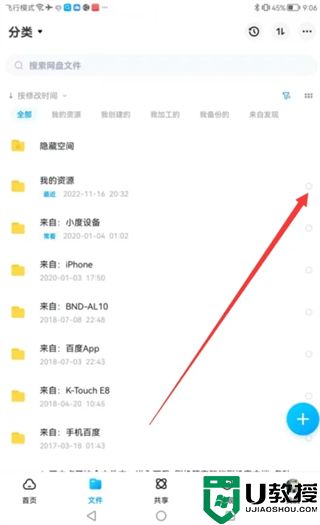
3.选中之后再选择【分享】;
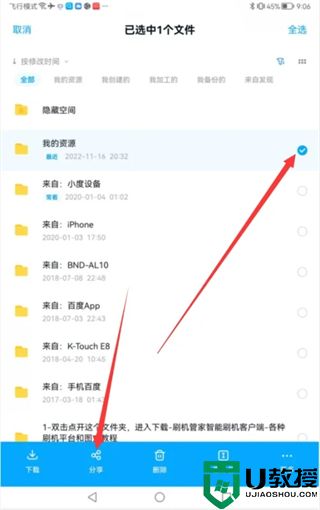
4.之后再选择【快传到电脑】;
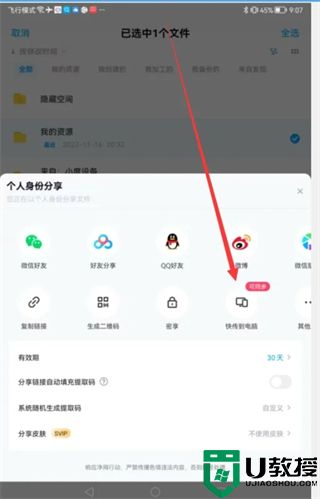
5.然后再勾选同意,最后再选择【立即快传】;
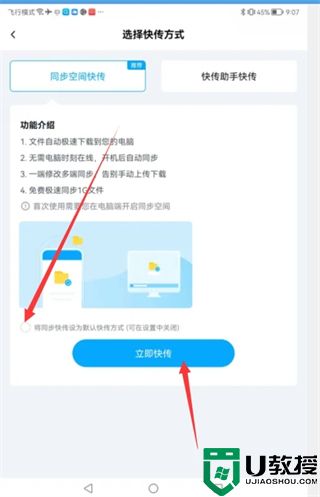
6.这样就把手机百度网盘的文件传到电脑了。
以上就是小编为大家带来的如何把百度网盘的文件下载到电脑的方法了,希望能帮助到大家。