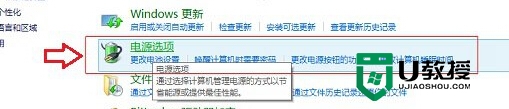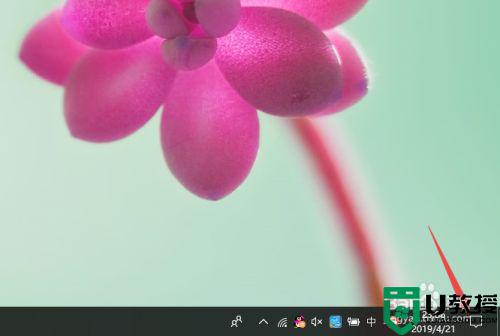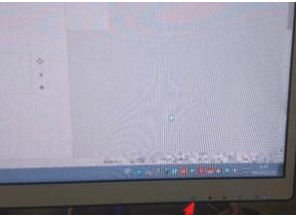win10怎么调亮度 win10调节屏幕亮度的方法
时间:2024-03-21作者:bianji
很多使用win10系统的小伙伴对于win10怎么调亮度不是很了解,于是来系统城求助小编,小编到网上搜集了一些资料后,总结出了多种win10调屏幕亮度的方法,适用于所有的台式电脑和笔记本电脑,操作简单,大家如果还不会调节电脑屏幕亮度的话,可以来系统城看看具体方法哦。

win10怎么调亮度?
方法一、
1.右键单击桌面空白处,选择下图中的选项;
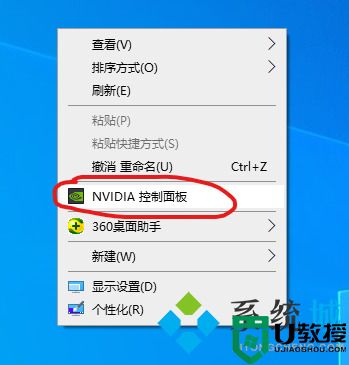
2.然后选择左侧的“调整桌面颜色设置”,在右侧的颜色设置方式中,选择“NVIDIA设置”,即可调整显示亮度了。
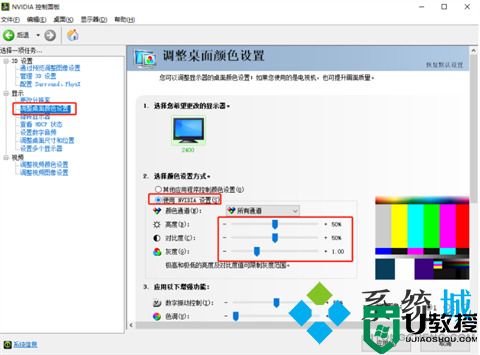
方法二、
1.在win10桌面空白的位置,右键点击“显示设置”;
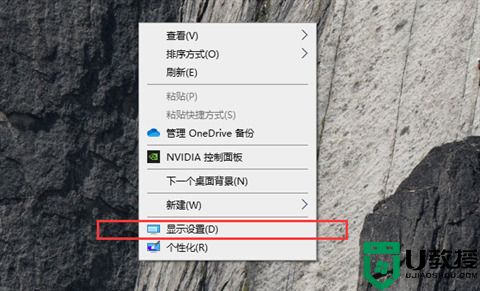
2.看到并点击“夜间模式设置”;
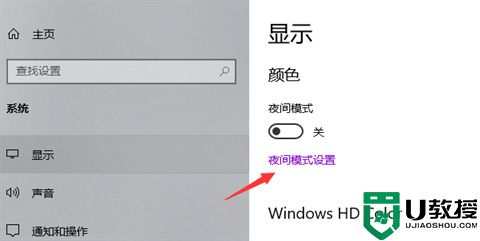
3.进入“夜间模式设置”后,点击“立即启用”,拉动横条,即可以调节亮度了。
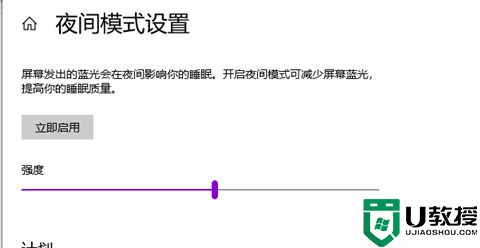
方法三、
1.我们可以利用键盘的快捷键的方式快速调节亮度,一般可以使用左下角的FN键,同时按住键盘上的小太阳和大太阳键个键快速调整。一般小太阳是变暗,大太阳显示的是变亮。
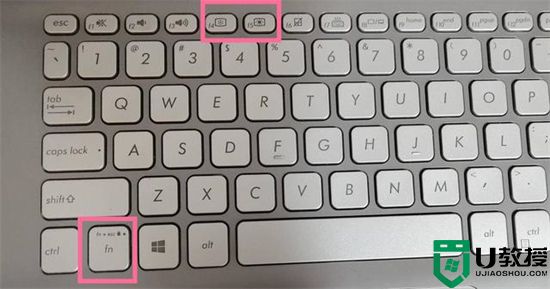
方法四、
1.可以通过显示器的OSD来调节,按显示器OSD的主菜单,就可以看到亮度调节图标,调到此图标,按Ente键进入即可调节。

以上就是小编为大家带来的win10怎么调亮度的方法了,希望能帮助到大家。