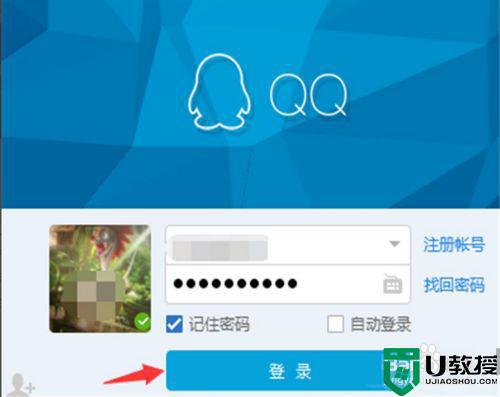怎么把电脑文件传到手机上 电脑和手机怎么互传文件
时间:2024-03-22作者:bianji
最近小编后台收到不少私信,很多小伙伴问小编怎么把电脑文件传到手机上,一开始小编也不清楚,于是到网上搜集了相关资料,总算找到了电脑和手机互传文件的方法,操作简单,适用于所有品牌的电脑,具体的步骤小编全部放在下面的文章中了,大家有需要的话赶紧来系统城看看吧。

怎么把电脑文件传到手机上?
方法一、
1.首先打开小米手机里面的设置;
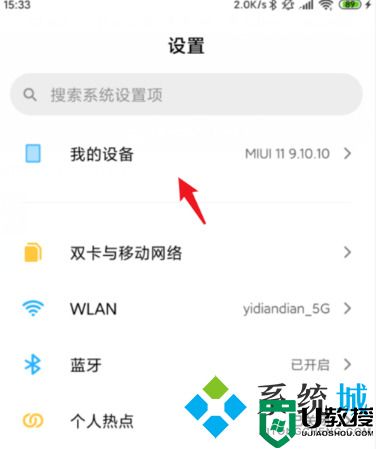
2.点击全部参数;
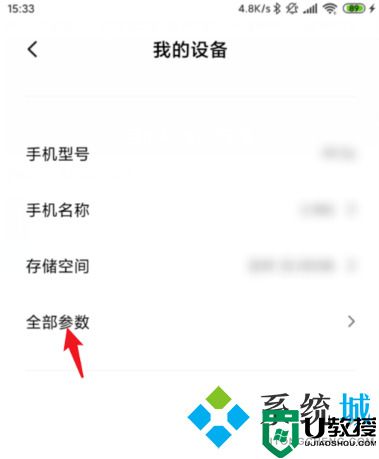
3.进入该选项后,连续点击MIUI版本,点击大概5次左右会开启开发者模式;
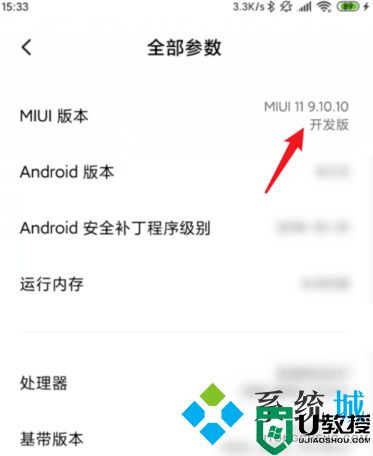
4.打开后,将手机与电脑进行连接,点击上方弹出的USB选项;
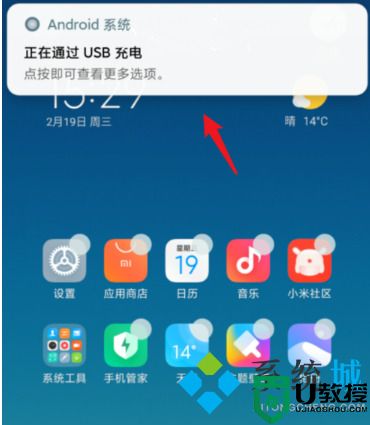
5.将USB用途选择为传输文件;
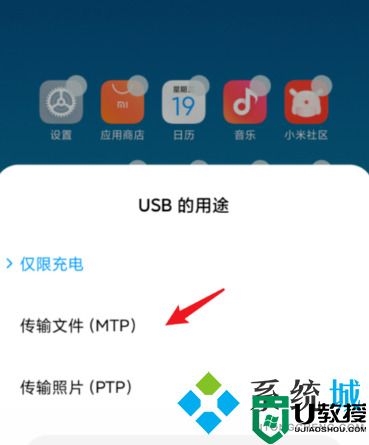
6.上方会提示正在通过USB传输文件;
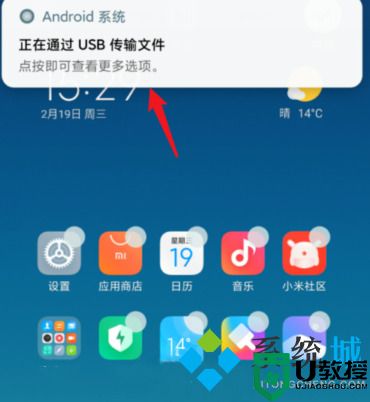
7.打开我的电脑,选择小米手机设备,即可进入内部存储查看相关文件。
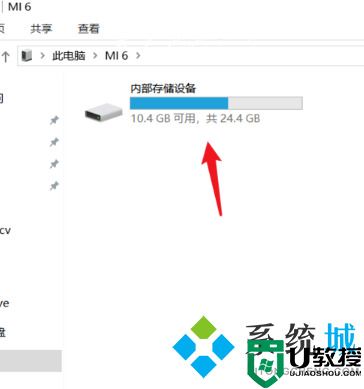
方法二、
1.首先打开电脑微信;
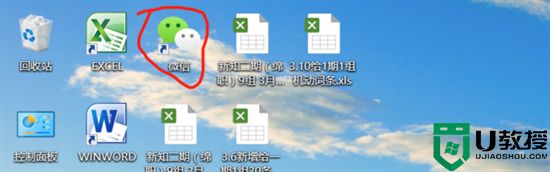
2.然后选择文件传输助手;
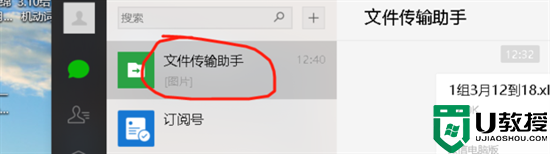
3.然后点击文件传输助手左下角的文件图标;
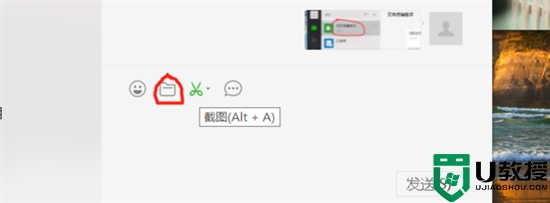
4.然后选择传输的文件,这次以一张照片为例;

5.选择好一张照片后点击回车;
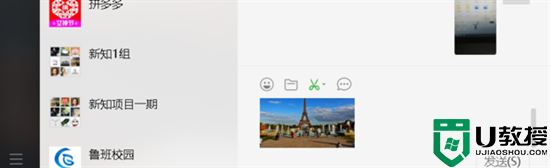
6.然后手机里就可以看到电脑里的照片传输到手机里了。
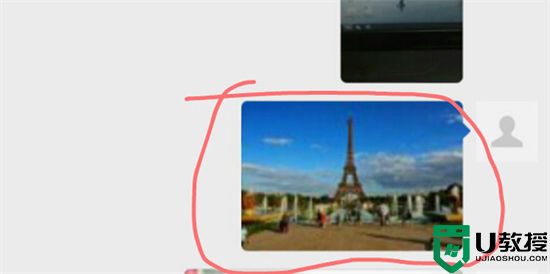
方法三、
1.在电脑上登录QQ,在对话框中找到我的手机,打开对话框;
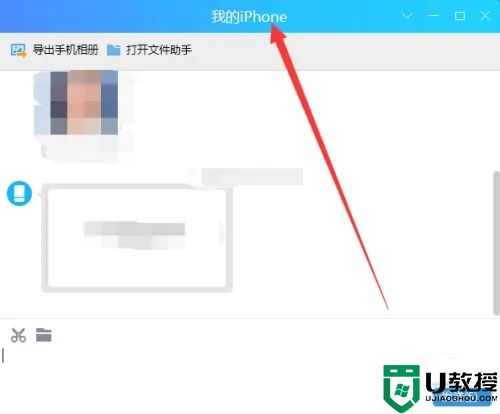
2.将要传输的文件拖拽到发送框内;
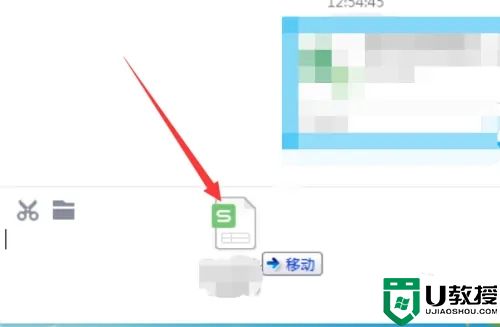
3.文件拖拽过来后,即自动发送至手机。
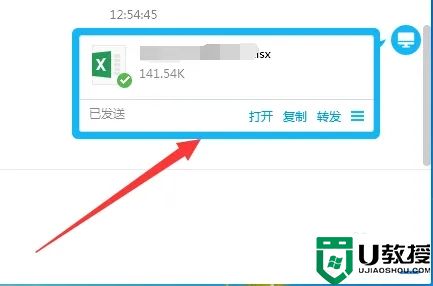
以上就是小编为大家带来的怎么把电脑文件传到手机上的方法了,希望能帮助到大家。